This article shows Learning Tree users how to adjust their notification preferences so they receive only the notifications they want.
Notifications are alerts, such as feedback, announcements, messages, etc., across all communities, found in the toolbar under Notifications.

NOTE: A number beside the notifications bell means there are new notifications to view. Clicking on the bell will allow you to see all your notifications across all communities.
Navigation to Notification Preferences
What notifications you receive can easily be customized.
IMPORTANT: As a new user, you will not have any notification preferences to adjust, but as you continue to interact with the platform, the more preferences you can customize.
To change your preferences, begin by clicking on your My Profile picture in the toolbar.

From the drop-down menu, select My Profile.
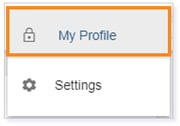
In your profile, navigate to the NOTIFICATION PREFERENCES tab where you can use the toggles to customize what notifications you receive.
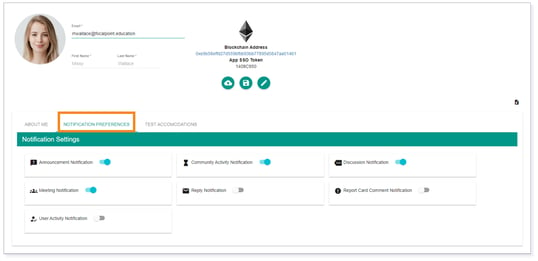
Teacher Settings
Under Notifications Settings, you have the option to receive or opt out of the following notifications:
- Community – a new reply is posted for a Discussion post in the designer community
NOTE: A teacher must have the Course Designer role and check the Discussion tab inside a designer community.
- Meeting – a new meeting invitation
- Student Classroom – a new student has been added to the community
- Course – a new course has been added to the community
- Message – a new message has been received
- Discussion – a new post in a Discussion activity
- Reply – a message reply has been received
IMPORTANT: Additional notifications may exist as you further interact with Learning Tree.
Student Settings
Under Notification Settings, you have the option to receive or opt out of the following notifications:
- Announcement – teacher or administrator posts in the Announcements tab
- Community Activity – teacher publishes or unpublishes activities in the Learning tab
- Discussion – student or teacher leaves a new message in a discussion
- Meeting - a new meeting invitation
- Reply – a message reply has been received
- Teacher Classroom Course – student is added to a new community
- Course – a new course has been added to the community
- Message – a new message has been received
- User Activity – feedback has been received
- Report Card Comment – a teacher has posted a comment in the Report Card tab
IMPORTANT: Additional notifications may exist as you further interact with Learning Tree.
Adjusting Notification Preferences
To receive a notification, activate the toggle.
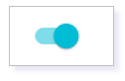
If you don’t want to receive a notification, deactivate the toggle.
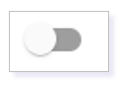
Click Save Profile when finished.
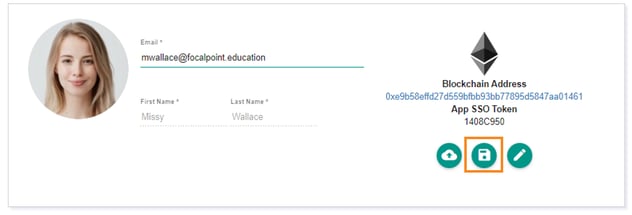
Please note, the images that may be found in this resource may not match your screen.
This is a Lincoln Learning Solutions product. Access/features may vary based on client contract.
© 2023 Lincoln Learning Solutions. All rights reserved.
