Adjusting Semesters
This article will help teachers adjust content in their course from one semester to the next.
When using Lincoln Learning Solutions' courses, there may be a need to adjust the course content to fit student needs. The ways to adjust your course content may vary per Learning Management System (LMS). Below are a few tips to keep in mind.
- Utilize your Pacing Guides for Semester 1 and 2 to determine which learning objects you want to adjust from each semester.
- With Checkpoints, it may be ideal to determine the ending of Semester 1 based on those details.
- Be aware of where your Mastery Assessments are located. These may be the best locations to adjust content.
- In some elementary courses, if Semester 1 ends mid-topic (meaning Semester 2 starts with the same Lesson folder name of the last Lesson of Semester 1), you will find the first part of the topic hidden under Course Resources. These details can be dragged out of the Course Resources and made visible if applicable.
- Some adjustments can be done by adjusting visibilities while others require you to locate the content from the other semester.
- In any LMS, you can add on the Lincoln Content Bank to make searching for course content easier.
TIP: If you are using trimesters, try splitting each semester into grading periods.
Adjusting Semesters in your LMS
Each LMS offers a variety of features that can modify and customize assessments. Select your LMS to see more information about Lincoln Learning Assessments in your LMS.
If you do not see your LMS listed, visit your LMS help center for assistance.
Buzz
In this section, you will review the steps for accessing the Buzz Digital Library through your course and then finding content within a collection. These steps can be applied to adjust content in a two-semester course.
TIP: Review the How do I add content from the Library? article from Buzz Help Center to learn more.
Finding Lincoln Content in the Buzz Digital Library
TIP: Adding the full folder will also push the content into the course contained within that same labeled folder.

Open lets you open folder details. Once you open the folder and locate your item, click Preview to preview an object. Click Add to select the item to pull it into your course, or click Remove to take it out of the cart.

After you have added all items to your cart, click View Cart.

Click the Link button to add the object(s) to your course.

WARNING: Selecting Copy will add a copy of the item to your content. If there are updates to the item, you will not receive them. Always choose Link to access the most up-to-date version of the item.
Click the Play button below to get started.
The purpose of this video is to show how to transfer content from Semester 1 into Semester 2 of a Buzz course.
Run Time: 06:02
Additional Buzz Resources
How do I manage Grading Periods?
Click here to return the top of the article.
Canvas
Publishing and unpublishing are LMS features that will benefit you when adjusting semester content in Canvas.
TIP: Review the How do I publish or unpublish a module as an instructor? article from Canvas Center to learn more.
Additional Canvas Resources
Click here to return the top of the article.Schoology
Publishing and unpublishing are LMS features that will benefit you when adjusting semester content in Schoology.
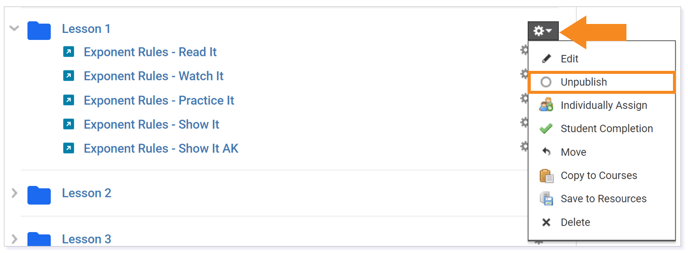
Additional Schoology Resources
Click here to return the top of the article.
Please note the images found in this resource may not match your screen. Access and/or features may vary based on client contract.
© 2025 Lincoln Learning Solutions. All rights reserved.
