This article explains how to add Course links.
You can create Course links in courses so students can easily reference certain items. Links can be created for either external resources or internal course materials.
Once you create a Course link within the Editor, the links are accessible within the Activities by students and teachers. Try linking to items students will need to access frequently, such as staff information, office hours, and course syllabus information.
CREATING COURSE LINKS
Click on Editor from the Course Card or, if you are already in a course, from the Course Menu.
Select Tools from the Editor Toolbar.
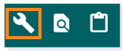
Click Course Settings.
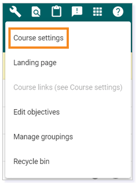
Find the Course Tile labeled Course links. Then, click ADD COURSE LINK.
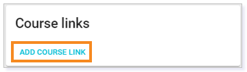
Determine what type of link you want to add: Website or Course activity.
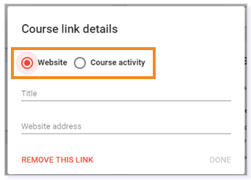
Adding a Website Link
To add an external website link, click the Website button.
Type the title of the link in the Title field. Then, type or paste the URL into the Website address field. Click on the box with the arrow to preview the link. Click DONE to save the link.
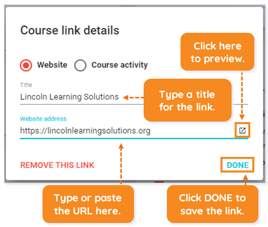
Adding a Course Activity Link
To add a link to an internal activity, click the Course activity button.
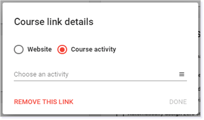
This opens the Choose an activity window. Click on the folders to open them and select an activity. Click on the activity to select it.
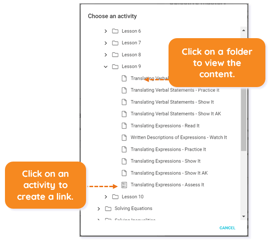
Click DONE to add the link.
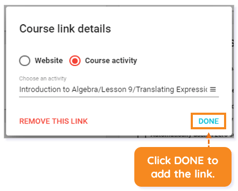
NOTE: You can only add activity-level links.
Editing and Removing Course Links
Once you have created course links, they will appear in a list. You also have the option to Add more course links.
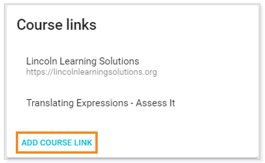
To Edit or Remove a course link, click on the link
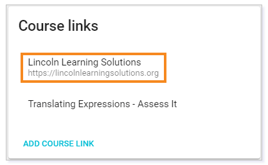
IMPORTANT: Remember to click SAVE once you are finished.
In the Course link details, you can click REMOVE THIS LINK to delete the link.
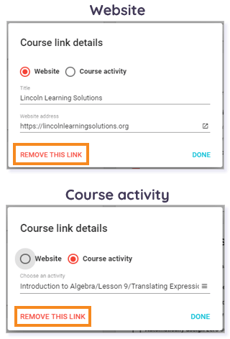
ACCESSING AND VIEWING COURSE LINKS
Once Course links are added, they appear in the Activities section of the course.
You can access the Activities by clicking the Activities icon on the Course Card or in the List View. The Activities view displays a student view of the course.
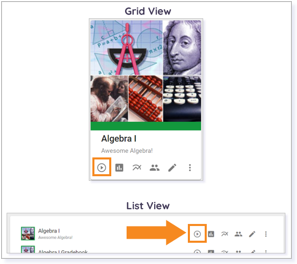
TIP: You can also get to Activities by using the Main Menu navicon, selecting the course, and then selecting activities for the course.
To view the course links, click on the Course links tab.
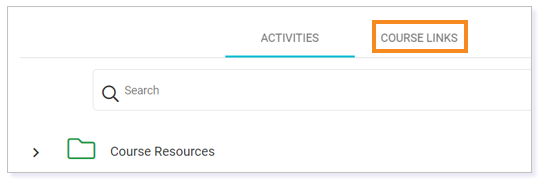
This opens a list of links for the course. Click on the link to select it.
External website links open in a new window.
Course activity links open in the same window.
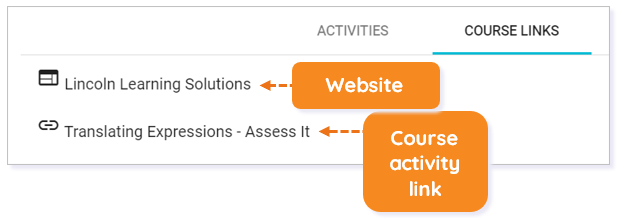
Please note, the images that may be found in this resource may not match your screen.
This is a Lincoln Learning Solutions product. Access/features may vary based on client contract.
© 2021 Lincoln Learning Solutions. All rights reserved.
