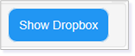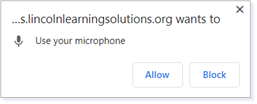This article highlights the audio and video recording features available to students in Buzz.
Students can record audio and video submissions (e.g., video blogs and podcasts) as activities or as supplemental material to their activities. Student recordings can be up to three minutes long.

TIP: Click here for additional written directions.
NOTE: To view the above resource in a new window, click here.
CREATING A DROPBOX SUBMISSION
You can then submit using one of three options:
- Attach a document from your computer.
- Use the CHOOSE GOOGLE DOCUMENT feature.
- Create an audio or video file from the text editor within the comment box.
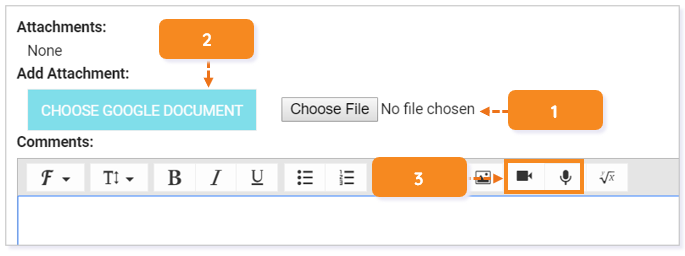
IMPORTANT: The comment box is not typically the preferred method of submission for an upload/Dropbox activity. However, this is where you can create audio and video submissions.
CREATING AN AUDIO SUBMISSION
To create an audio submission, click the microphone icon within the text editor of the comment box. Within the pop-up menu, make sure the radio button for Record is selected. Next, click the blue Record button.
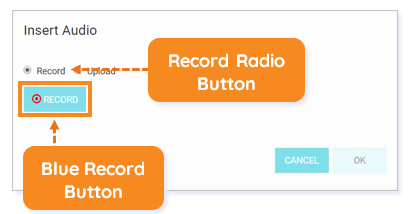
IMPORTANT: You might be asked to permit the use of your microphone and/or camera to begin recording. Click Allow to do so.
Your recording will begin, and the countdown will show your remaining recording time. You can stop or cancel the recording at any time.
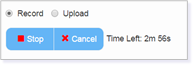
Once you have completed your recording, you will see the file begin to process.
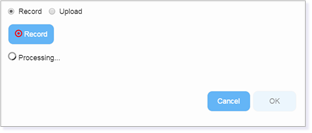
Once your recording is complete, you will see an audio player preview window. Click OK to add your recording to your Comments field.
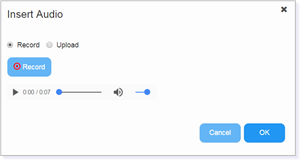
CREATING A VIDEO RECORDING
Within the pop-up menu, make sure the radio button for Record is selected. Next, click the blue Record button.

Your preview for a video recording will look slightly different than the audio preview.
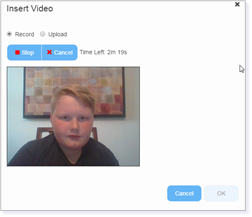
NOTE: Buzz maintains a 50MB upload limit per file. When you are uploading video or audio files, make sure they are no more than three minutes in length so your file uploads properly.
SUBMITTING AN AUDIO OR VIDEO FILE
You can submit your audio or video file by clicking Submit.

Please note, the images that may be found in this resource may not match your screen.
This is a Lincoln Learning Solutions product. Access/features may vary based on client contract.
© 2021 Lincoln Learning Solutions. All rights reserved.