This article highlights steps for bulk resetting assessments when in the Buzz Activity Grader.
Buzz Activity Grader Overview
Opening the Activity Grader
To locate the Buzz Activity Grader, navigate to the Gradebook of a course.
Next, click the title of an assessment to open the Activity Grader.
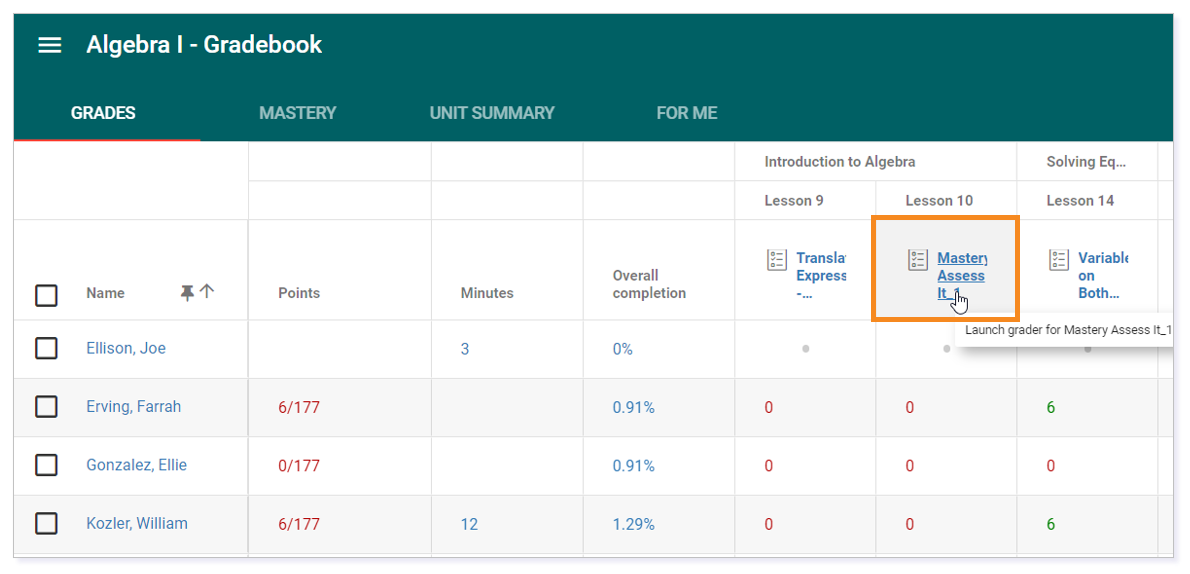
Activity Grader Options
Within the Activity Grader, you can:
- Review grades
- Review additional analytics
- Adjust Display options
- Enable speed grading
- Use the Tools feature to take additional actions
TIP: Click here to learn more about the actions you can take in Tools.
6. Filter by group
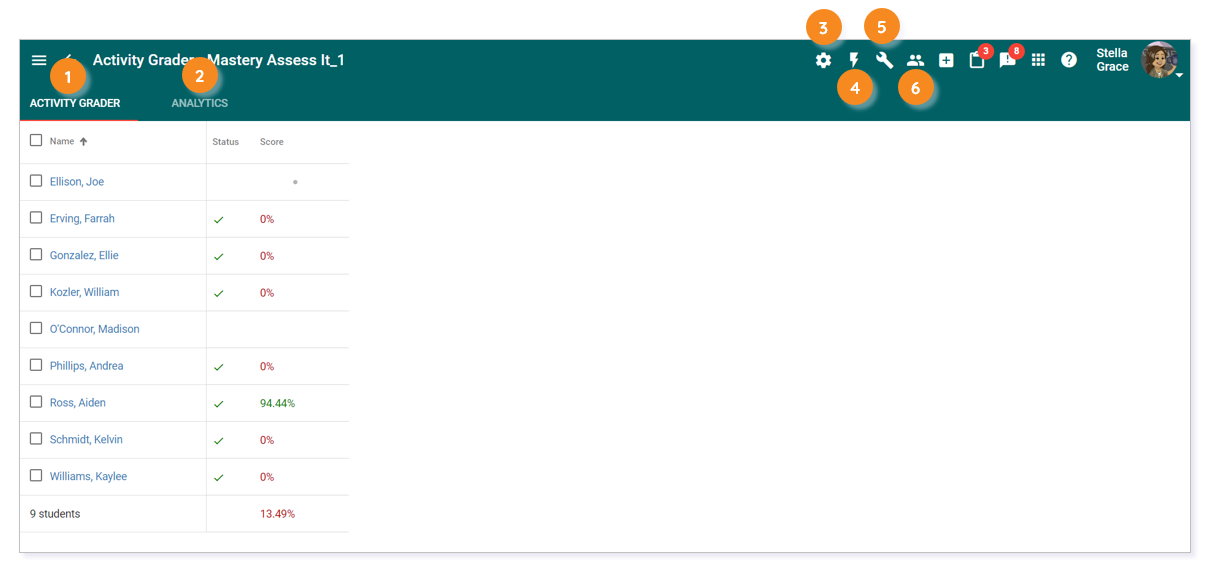
Tools
Within Tools you can:
- Return all scores: Returning scores submits save-as-draft scores for this activity, making them visible ty students.
- Stop accessing submissions: This ensures the activity’s due date is right now or earlier, and it disables late submissions.
- Curve Scores: This specified score becomes the new max score for this activity, and all scores are scaled to it.
- Batch update scores: This allows you to auto-fill scores, excuse, or allow retries by batch selection.
NOTE: You may also see Clear as an optional fourth tab under Batch update scores.
- Enter printed-assessment answers: This allows you to submit answers for a student who has opened and printed their assessment.
- Go to editor: This will open the activity in the editor view where you can adjust settings and more.
AUTO-FILL SCORES
Begin by determining which entries to auto-fill.
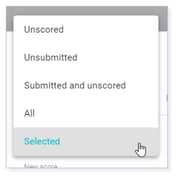
NOTE: Selected (which only appears if you select student checkboxes selected prior to opening the Batch update scores tool) applies the New score to only the students you.
Next, enter the New score value.
Then, check Return scores to students and/or Allow retry for the activity.
IMPORTANT: If you apply a New score and allow retry, both actions will take place.
Once complete, click UPDATE.
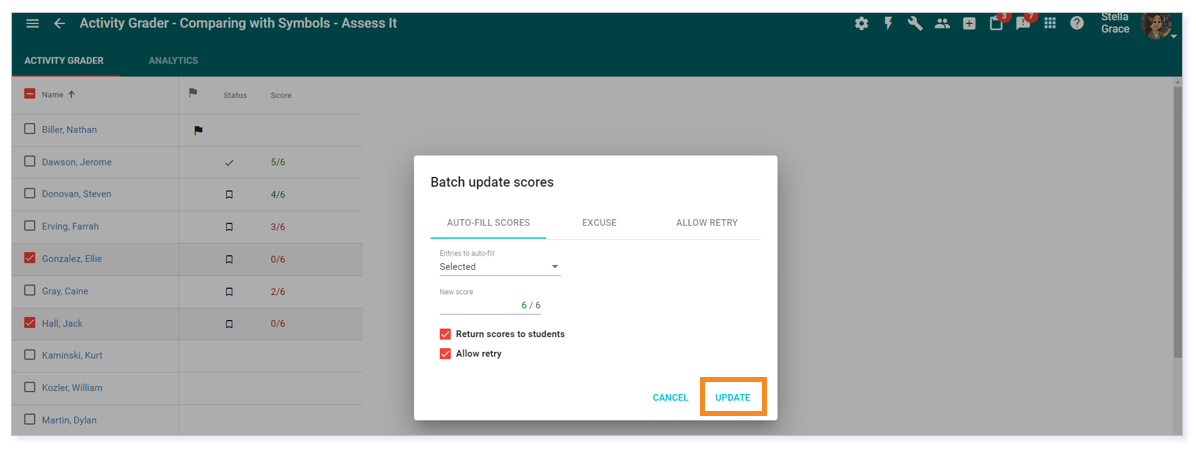
ALLOW RETRY
This feature allows you to only apply retries to a set of students in bulk.
Similar to the AUTO-FILL SCORES tab, you will determine which entries will receive the action.
REMEMBER: Selected will only appear if you select student checkboxes prior to opening the Batch update scores tool.
NOTE: Applying ALLOW RETRY on an activity with an expired due date will prompt you to modify the due date for that group.
Once complete, click UPDATE.
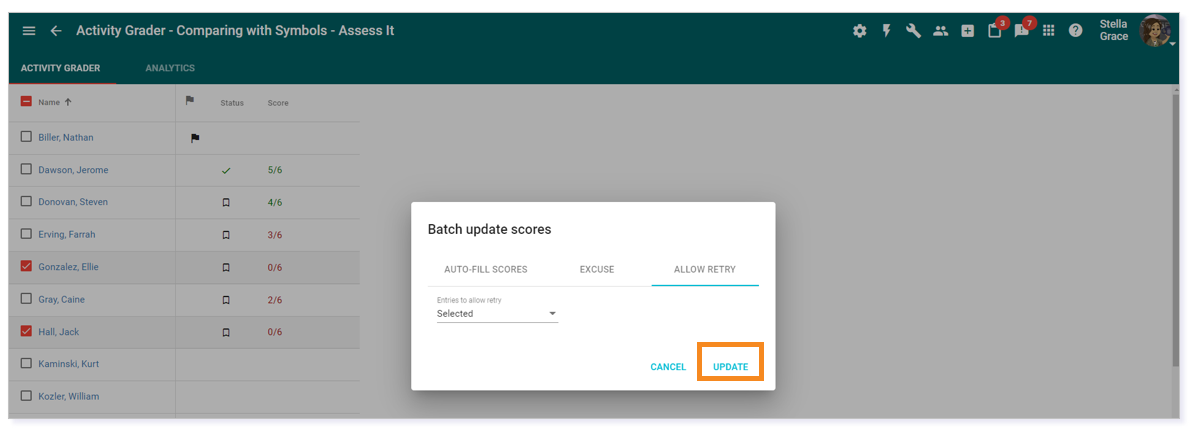
Please note, the images that may be found in this resource may not match your screen.
This is a Lincoln Learning Solutions product. Access/features may vary based on client contract.
© 2022 Lincoln Learning Solutions. All rights reserved.
