This article explains how to insert an image or hyperlink using the text editor.
ADDING IMAGES
You can add images through the Text Editor. Images can be added by clicking the Image icon.
TIP: Images must be the correct file type to be uploaded. An example of an accepted file type is a .jpg file.
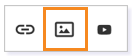
Choose a file by uploading it.
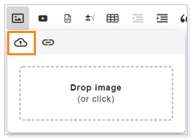
Add a hyperlink to an image.
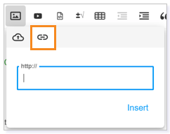
Drag and drop the image into the empty space.
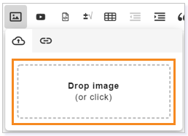
NOTE: Buzz automatically adds images as course resources.
ADDING AND REMOVING HYPERLINKS
You can also add a hyperlink by clicking the Hyperlink icon.
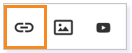
When inserting the link:
- URL: is for the website.
- Text: refers to how you want the website to appear in the text.
- Open in a new tab takes the student to a new webpage versus navigating within the current window.
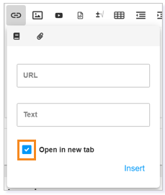 To remove a hyperlink, highlight the text representing the URL and click Unlink.
To remove a hyperlink, highlight the text representing the URL and click Unlink.
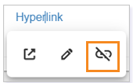
Highlighting the linked text and clicking allows you to Open or Edit the hyperlink.
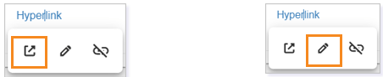
Please note, the images that may be found in this resource may not match your screen.
This is a Lincoln Learning Solutions product. Access/features may vary based on client contract.
© 2021 Lincoln Learning Solutions. All rights reserved.
