Capturing a Screenshot
This article outlines how to capture and use a screenshot. Taking a screenshot allows others to view what you are experiencing on your own computer.
TIP: Click here for additional written directions.
Capturing a Computer Screenshot
For some users, capturing a screenshot is as simple as pressing the print screen (or prt scr/prt scn) key. If that does not work, you will need to press the function (or fn) key while pressing the print screen key. You should press both keys simultaneously.
When you are capturing your screen with a screenshot, you may notice nothing has happened. This is normal. Once you capture the screen, you can use Paste (ctrl + V) to paste it on a document, email, etc.
TIP: Other devices may use different keys. For example, press shift + command + 3 at the same time to capture a screenshot on a Mac. For a Chromebook, press the ctrl button, plus the Windows button above the number 6.
Pasting a Screenshot
Once you capture an image from your screen, you can paste the screenshot anywhere you can use an image — in Microsoft Office, in image editors, in Microsoft Paint, and more. Once you open a program and a document in which you can insert an image, you simply need to paste the screenshot into the document, which you can accomplish by pressing the control (or ctrl) key and the V key.
Saving a Screenshot
If you want to save your screenshot as an image file, you can open the Microsoft Paint program or another image-editing program. Once you open the image editing-program, simply paste the image into a document using the steps described in the previous paragraph.
When your image appears in the document, you can click the Save icon. This icon looks like a disk. It is at the very top left of your window, usually next to the program’s icon. In Paint, the Save icon is found next to the paint brush icon.
You can save this file as you would any other file in regard to location and name. Generally, when you save an image, the easiest file type to work with is a JPEG (.jpg). So, you may want to consider saving your screenshot as a JPEG file.
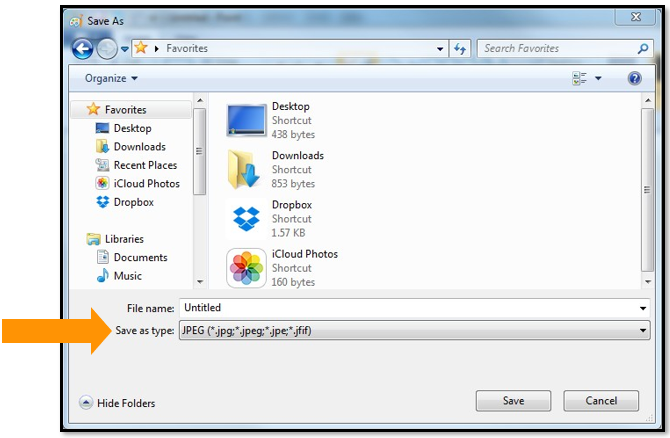
Please note, the images that may be found in this resource may not match your screen.
This is a Lincoln Learning Solutions product. Access/features may vary based on client contract.
© 2025 Lincoln Learning Solutions. All rights reserved.
