This article provides a workaround for completing a fluency assessment on an iPad.
IMPORTANT: Fluency assessments are designed to work on a Mac or PC laptop or desktop computer. If you are attempting to take these assessments on an iPad, you will notice that the Test Microphone and Start Recording buttons are grayed out and unavailable. Follow these steps to use the Voice Memos application that comes standard on iPads in place of the voice recorder that is built into the fluency assessment.
Open and print the PDF version of the fluency assessment. Then, on your iPad, go to the home screen and locate the Voice Memos application.
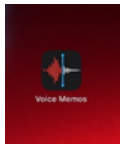
Create your recording. When finished, tap the share button.
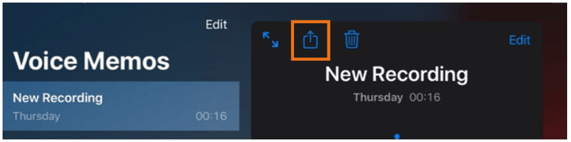
NOTE: Before saving your recording, you will want to rename it. If you have Location Services enabled on your iPad, your recording will have the same name as the location where it was created. If Location Services is not enabled, your recording will be titled New Recording.
Tap the recording icon next to the filename. You will be prompted to rename it.
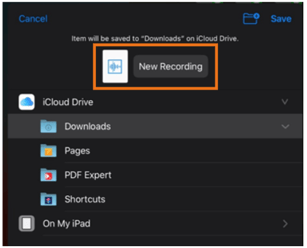
TIP: To keep things organized, rename your recording the title of the fluency assessment you are taking.
Tap Done.
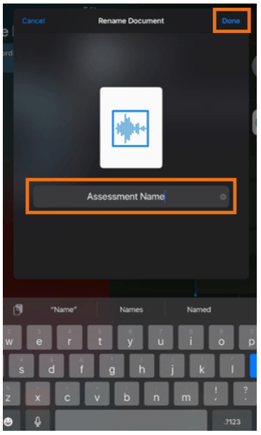
Select the location where you want to save the recording.
NOTE: In this example, the recording is being saved to the Downloads folder on iCloud Drive. You are not required to save it to this location. However, be sure to save it somewhere you can easily retrieve it from Buzz or the learning management system (LMS) you are using.
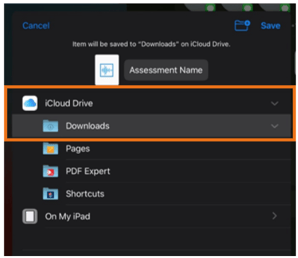
After saving your recording to the location you choose, return to the fluency assessment. Then, click SUBMISSION.
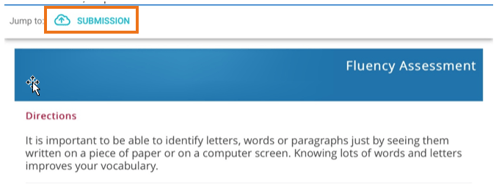
Click the + icon below the My comments box to attach your recording file.
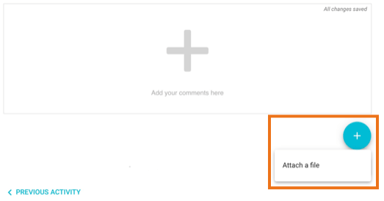
A dialog box opens prompting you to attach your recording file. Click Choose.
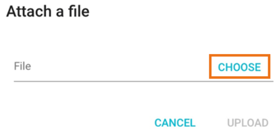
Click Browse on the drop-down list.
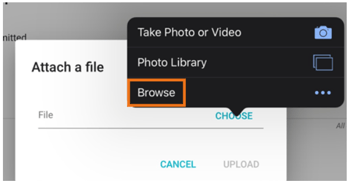
Navigate to the location of the recording file you wish to attach.
IMPORTANT: Remember that, in this example, the file was saved to Downloads > iCloud Drive. Yours may be saved somewhere different, depending on the location you chose when you saved your recording.
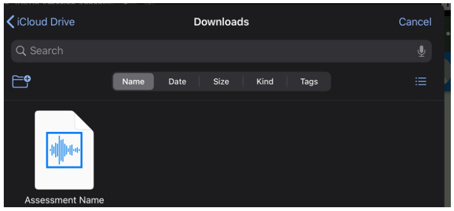
Click the file you wish to upload. Then, click Upload.
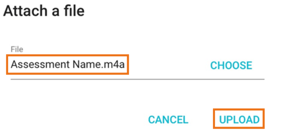
The file you added will upload to the fluency assessment. Once it is uploaded, you will see it as an attachment below the My comments box. Confirm it is there. Then, click SUBMIT MY WORK.
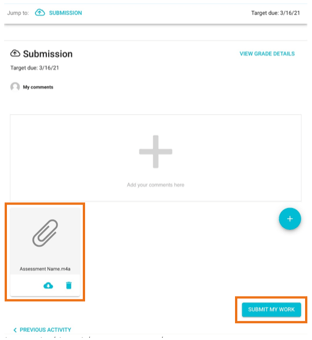
Please note, the images that may be found in this resource may not match your screen.
This is a Lincoln Learning Solutions product. Access/features may vary based on client contract.
© 2021 Lincoln Learning Solutions. All rights reserved.
