Converting Documents
This resource explains how to convert a PDF to a Word document and how to convert a Word document to a Google Doc.
Converting a PDF to a Word Document
In the activity, click the download button for the embedded PDF.
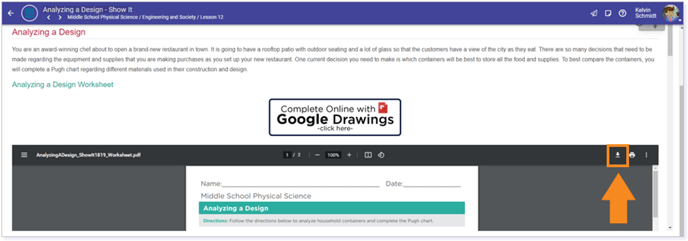
Then, choose a location on your computer to save the document and click Save.
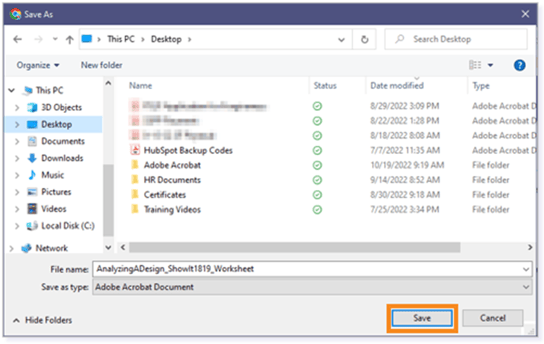
Open Microsoft Word. Select the File tab, then Open. Choose Browse to find and select the PDF. Click Open.
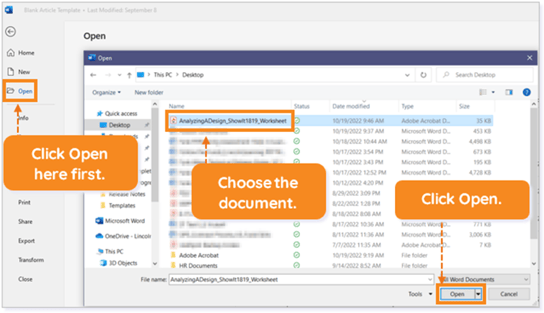
The following prompt will display after clicking Open. Click OK, and Word will automatically convert the PDF to a Word document.

To edit the Word document, click the Enable Editing button. You will then be able to type in the Word document.
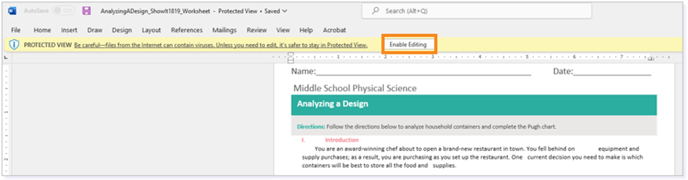
NOTE: Formatting in the Word document may change; for example, extra spaces may appear between words.
Converting a Word Document to a Google Doc
Open Google Drive: https://drive.google.com

Click New.
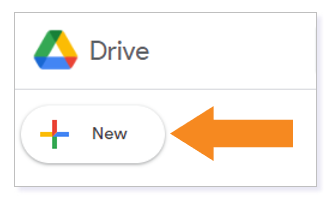
Select File upload from the drop-down menu.
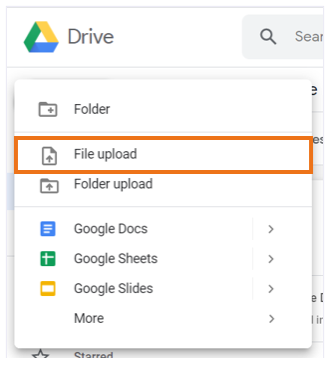
Select the Word document you wish to convert from your computer. Then, click Open. The file uploads.
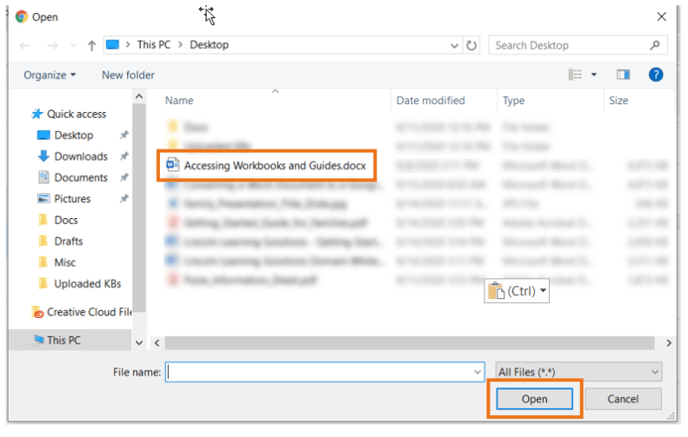
When the Word document finishes uploading, double-click the document name.
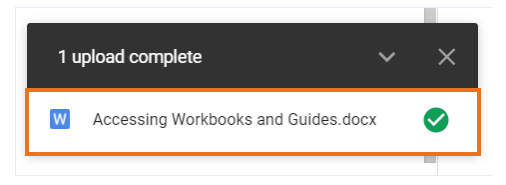
Click Open with. Then, select Google Docs from the drop-down menu.

Your Word document is now a Google Doc.
Please note the images found in this resource may not match your screen. Access and/or features may vary based on client contract.
© 2024 Lincoln Learning Solutions. All rights reserved.
