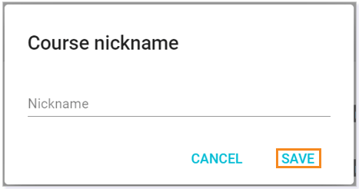This article details the additional options available in the course menu.
MORE OPTIONS
On the Home page in Buzz, there are many icons that, when clicked, will take you to various places in a course such as Activities, Gradebook, Reports, People, or the Editor. You will see there is also a More Options icon. You can explore how this icon and its functionality on the Homepage allows for more customization.

EDIT COURSE NICKNAME
Click the More Options icon and choose Edit course nickname.
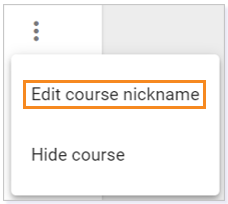
You will see a pop-up window wherein you can nickname your course. You might want to name a course based on the period it is taught, the title you have given the group of students in this course, or more.
IMPORTANT: No one else will be able to see this nickname. This is for your use only. Additionally, the nickname is only visible on the Homepage.
Be sure to click SAVE to create your nickname for your course. Your nickname will appear under the name of your course.
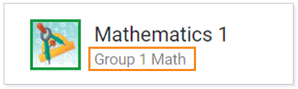
HIDE COURSE
The other selection in the More Options menu is to Hide course.
You might want to hide a course if it is a semester course wherein your students have all completed their work, or perhaps you want to focus on all the courses from one subject today and then switch your focus to courses from another subject tomorrow.
For example, if you teach science and social studies, you might only want to see the science courses on Tuesdays and the social studies courses on Thursdays.
This action can easily be undone, so it is feasible to hide and unhide based on your subject focus for the day.
Hiding
Begin by clicking the More Options icon and clicking Hide course.
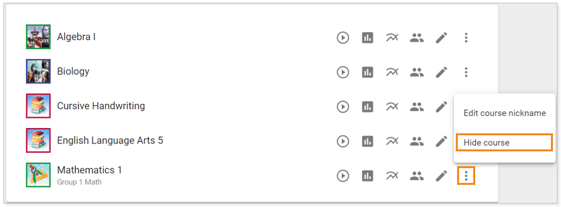
You will be prompted with a pop-up warning. Click HIDE.

The course is no longer visible on the Home page.
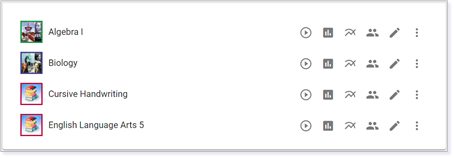
Unhiding
To bring the course you hid back to the Home page, navigate to the Manage courses icon.
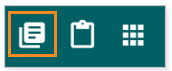
Click the icon to view a menu. To unhide the course, click View courses.
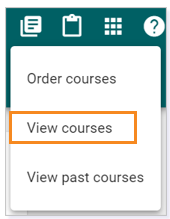
You will see a list of all the courses in which you are assigned. Those with a checkmark in a red box next to the course name have been hidden.
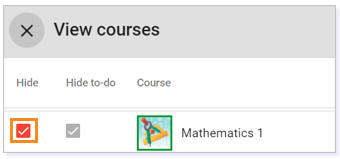
NOTE: You can also use this option to hide multiple courses at one time.
To unhide the course, simply uncheck the box in the Hide column next to the course name.
Click the X to return to the Homepage.
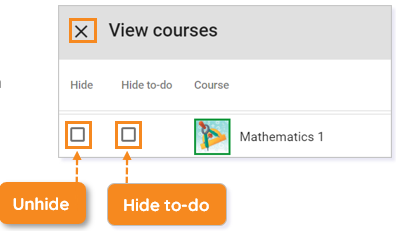
TIP: By marking the checkbox under Hide to-do, the items that need to be graded will not show on the Homepage.
You will see that the course is visible again on the Home page.
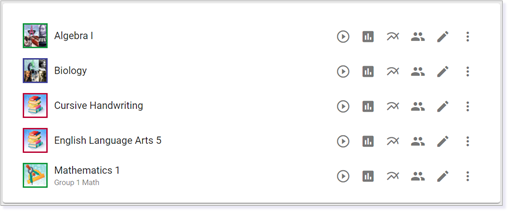
NOTE: Adjusting settings at the activity or assessment level may block global updates if applied, or updates must be applied manually post adjustment of settings at the activity or assessment level.
Please note, the images that may be found in this resource may not match your screen.
This is a Lincoln Learning Solutions product. Access/features may vary based on client contract.
© 2021 Lincoln Learning Solutions. All rights reserved.