This article details how a teacher can create a Track Time on Tasks report for an entire community and for an individual student.
A Track Time on Tasks report downloads as an Excel file which shows the:
- Student Name
- Goal Name - Topic/Lesson
- Activity Name
- Total Duration – time spent on that activity
- Avg Per Day Duration
- Total Visits
- Avg Per Day Visits
- Last Visited – date the student last visited that activity
Creating a Community Track Time on Tasks Report
In your community, navigate to the Report Card tab.
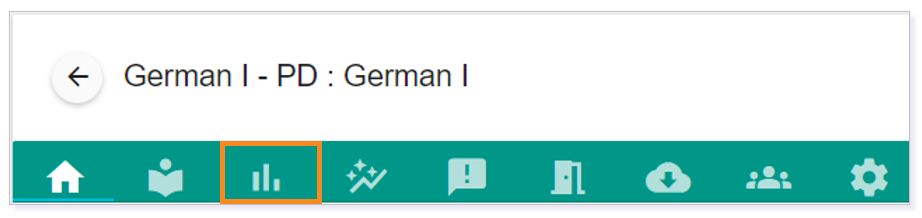
In the Report Card, select the More Options icon.
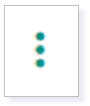
From the More Options menu, select Track Time on Tasks.
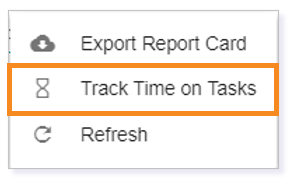
Your Track Time on Tasks report for the community will now download.
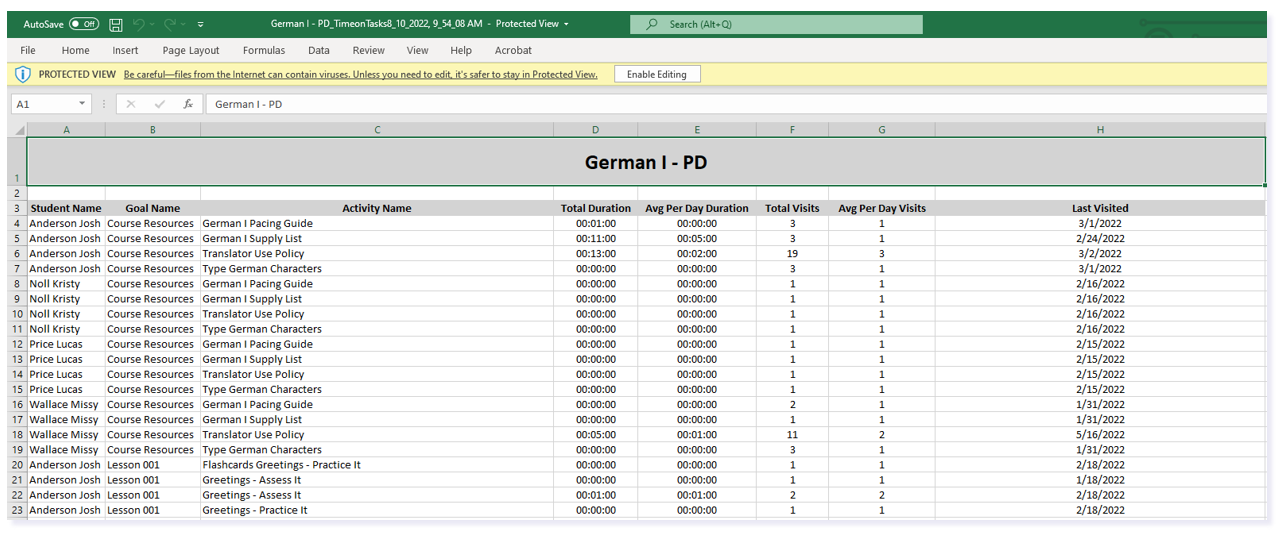
TIP: Once the Excel is downloaded, Enable Editing to ensure you can customize your report for your purposes.
Creating an Individual Student's Track Time on Tasks Report
In your community, click on the Members tab.
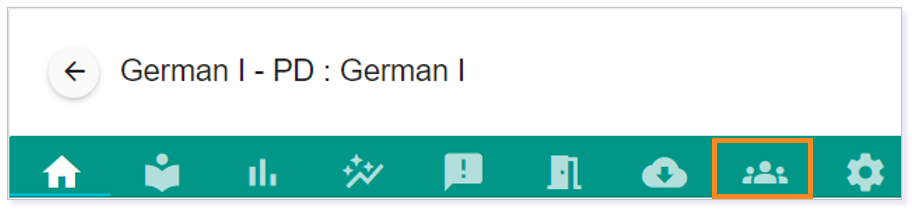
Click on the More Options icon on the student whose report you would like to download.

Select Report Card & Activity from the More Options menu.
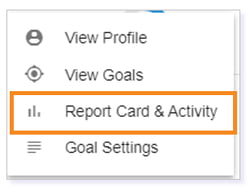
Once the student’s Report Card populates, click Course Usage.
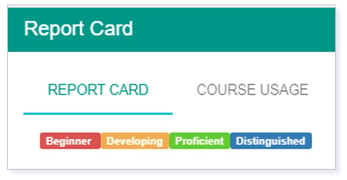
From the student’s Course Usage Dashboard, select the More Options icon.

Select Track Time on Tasks from the More Options menu.
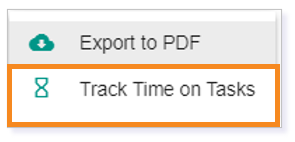
Your Track Time on Tasks report for this student will now download.
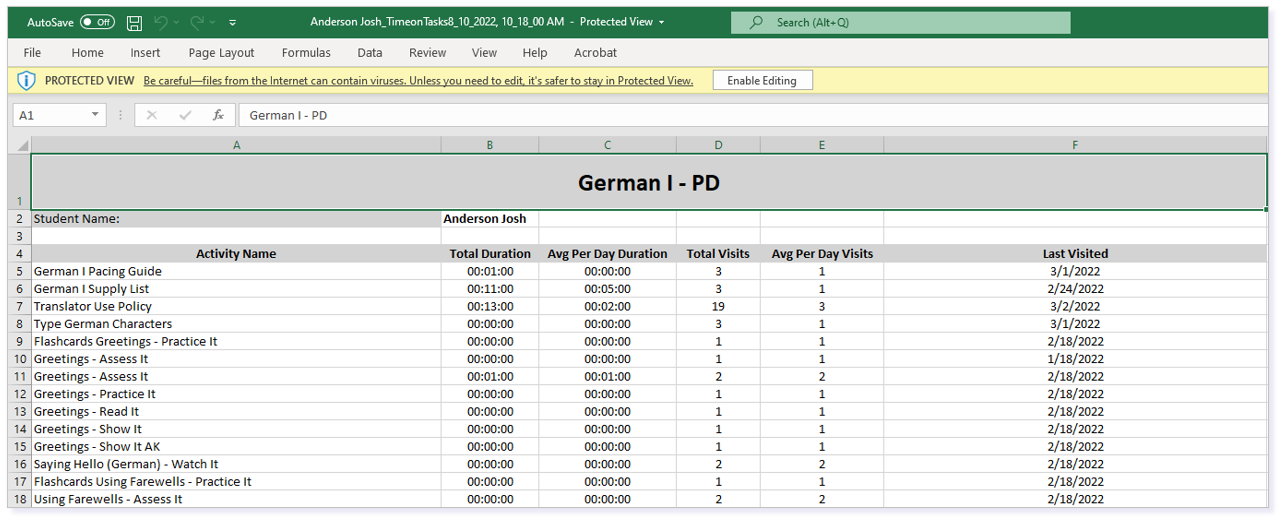
TIP: Once the Excel is downloaded, Enable Editing to ensure you can customize your report for your purposes.
Please note, the images that may be found in this resource may not match your screen.
This is a Lincoln Learning Solutions product. Access/features may vary based on client contract.
© 2023 Lincoln Learning Solutions. All rights reserved.
