This resource illustrates how teachers can create and share questions in Learning Tree.
Teachers may want to create their own questions to be used in custom assessments or to replace removed questions from Lincoln Learning Assess Its.
IMPORTANT: You cannot edit Lincoln Learning Solutions’ or Certica Solutions’ questions found within Questions.
Navigating to Add/Edit Question
The first step to creating a question is to navigate to Add/Edit Question within the Learning Tree question bank. Begin by navigating to the Resources drop-down menu and selecting Questions.
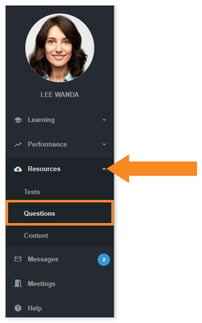
You will be directed to the Lincoln Learning and Certica Learning Questions bank where you can create your own questions and preview Learning Tree-provided questions.
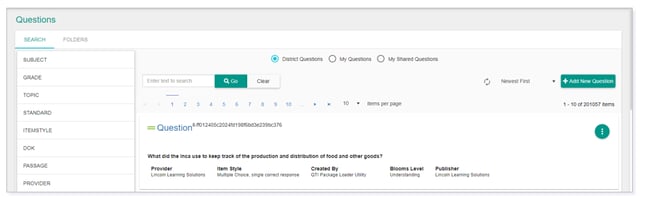
Next, click + Add New Question to navigate to Add/Edit Question.
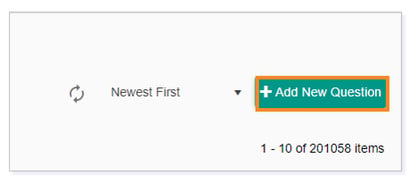
Creating a Question
For all new questions, you can decide whether you want to make them Private or Public.
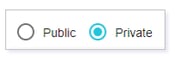
IMPORTANT: Keeping the question Private will keep it available to you as the author. Making it Public will share it with other site users.
Next, you will want to title your question.

Click STANDARDS and designate to which standard your question is aligned.
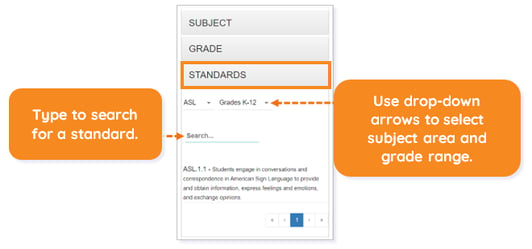
TIP: Adding additional tags will allow you to filter and easily find questions you and other users have created.
Additional tags are as follows:
- SUBJECT – What subject does your question fall under?
- GRADE – To what grade level does your question relate?
IMPORTANT: Grade can only be chosen after a subject is designated.
- ACCOMMODATIONS – Do you want to add one or both of these features?
- Calculator – Add a calculator for student use during math questions.
- Read Aloud – Add the option to have the question read aloud to the student.
- BLOOMSLEVEL – To what Bloom’s Level is your question associated?
- LANGUAGE – Should your question be published in English or Spanish?
- DIFFICULTY – From 1-5, how difficult is your question?
- DOK – What is the depth of knowledge of your question?
TIP: After choosing which question type you would like to create, you can optionally select to allow a basic or scientific calculator for student use.
NOTE: When typing your question in the given text box, use the text editor to personalize it.
Use the steps below to create each question type. When you’ve created your question, click Save.
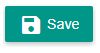
Question Types
After titling your question, you will want to decide what type of question you want to create. There are five question types from which to choose.
Choice
Choice or multiple choice will instruct students to choose the correct answer from several possible options.
To create this question type, select Choice from the Type drop-down menu.
Clicking the Shuffle Choice check box will randomize the choices. Selecting Multiple Response means the student can click more than one answer choice.
IMPORTANT: When choosing Multiple Response, you will have the option to choose whether you want to award points on a question level or answer level. Awarding points on the answer level is the default. Awarding points on the answer level allows for partial credit to be awarded. This is the only question type where awarding partial credit is an option.
If not selecting Multiple Response, you can designate how many points to award for the question.
Finally, you have the option to designate whether a student is further penalized for an incorrect answer by typing in a value in Negative Mark.
WARNING: Giving negative marks is not recommended.

Now that you have set up your question type, type your question in the text box. Optionally, you can choose the number of correct answers.
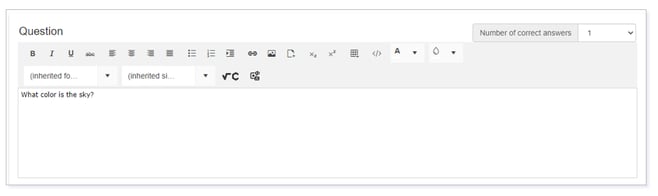
IMPORTANT: You should only change the number of correct answers if you have designated the question to be Multiple Response.
Decide how many options students must choose from and type in the possible answers in the accompanying text boxes. Be sure to place a check mark beside the correct answer.
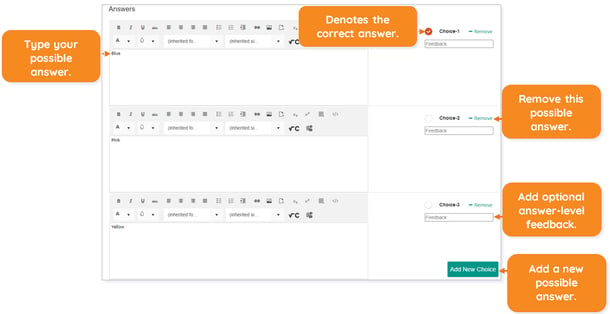
TIP: Optionally, you can add answer-level feedback for your students.
Extended Text
An extended-text question is an essay-type question where students provide an in-depth answer to the question.
To create this question type, select Extended Text from the Type drop-down menu.
Check the Code Compiler box to allow students to answer using coding language.
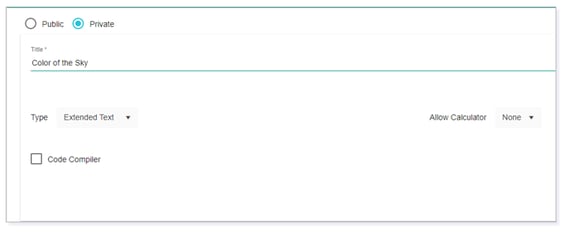
Now that you have set up your question type, type your question in the text box.
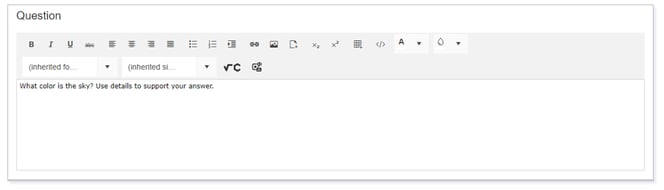
Add a grading rubric and decide how many points the question will be worth. Optionally, you can add or remove additional rubrics.
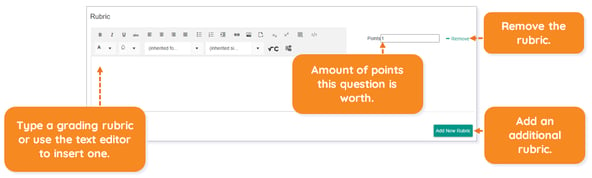
EBSR
An EBSR or Evidence-Based Selected Response question combines a traditional choice question with a second-choice question asking students to show evidence from the given text supporting the answer provided to the first question.
IMPORTANT: You must include a passage from which the EBSR question is derived.
To create this question type, select EBSR from the Type drop-down menu.
Clicking the Shuffle Choice check box will randomize the choices. Finally, assign the EBSR question Accuracy and Evidence Points.

Then, in the Passage text box, type or insert the passage from which your students answer questions after reading.
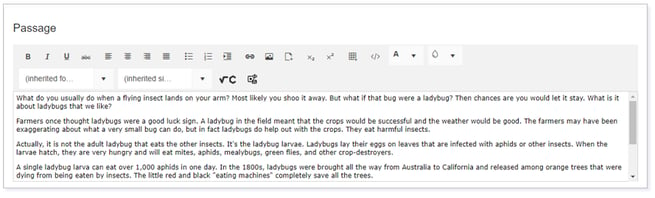
Next, in the ACCURACY QUESTION tab, your first-choice question.
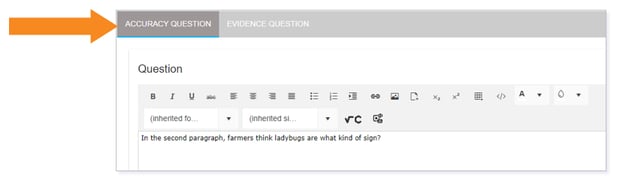
Decide how many options students must choose from and type in the possible answers in the accompanying text boxes. Be sure to place a check mark beside the correct answer.
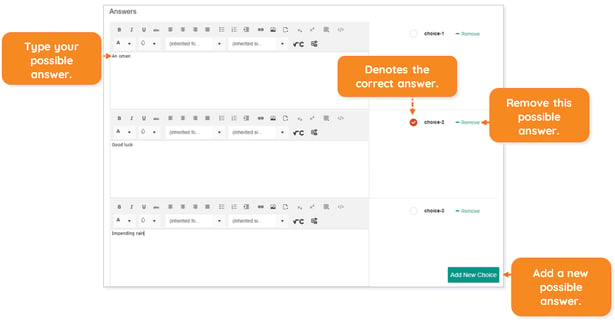
Finally, navigate to the EVIDENCE QUESTION tab and type your second-choice question which asks students for evidence to support their previous answer.
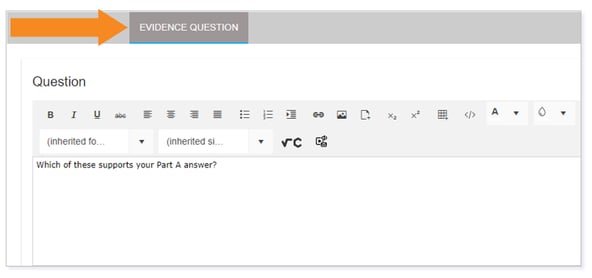
Decide how many options students must choose from and type in the possible answers in the accompanying text boxes. Be sure to place a check mark beside the correct answer.
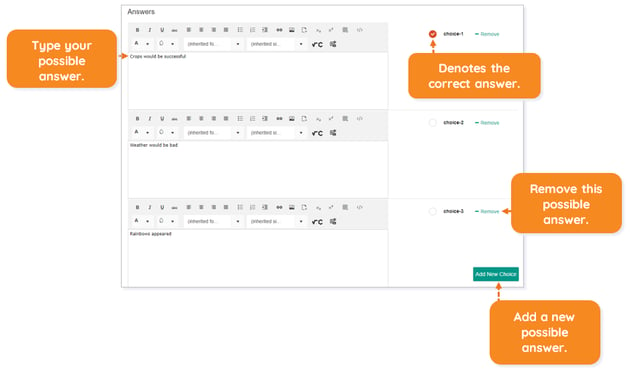
Fill in the Blank
A fill in the blank question allows you to create a statement where the student should fill in the blank to complete the sentence making it correct.
To create this question type, select Fill in the blank from the Type drop-down menu.
Choose the Base Type from the following options:
- String – students can use a sequence of any characters to fill in the blank
- Integer – only non-fractional numbers can be inputted as the student’s response
- Float – students can input positive and negative whole numbers with a single decimal
IMPORTANT: Base Type refers to what character types students can input to answer the questions.
NOTE: String is the default Base Type.
TIP: Clicking the Equation Editor checkbox will remove the Base Type option and add the Equation Editor to the Correct Response box.
Finally, you can decide how many points this type of question is worth.

Using the template in the text box, type your question, including the blank, and then type the correct response in the Correct Response box.
TIP: You can drag and drop the blank template box into the desired position within your question.
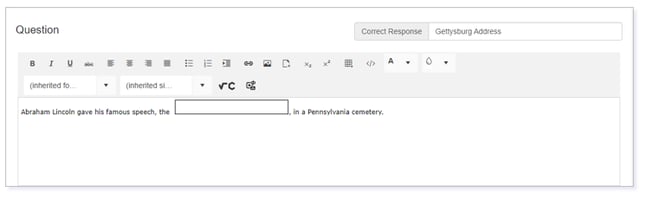
TIP: Use only one fill in the blank box per question.
IMPORTANT: Correct responses are not case sensitive.
Match
A matching question asks students to match an option in one column to the correct response in another column using the drag and drop method.
To create this question type, select Match from the Type drop-down menu.
Finally, you can decide how many points this type of question is worth.

Now that you have set up your question type, type your question in the text box and decide how many Max Number of Associations there should be.
TIP: The Max Number of Associations should match the number of rows in Matching Option and Response.
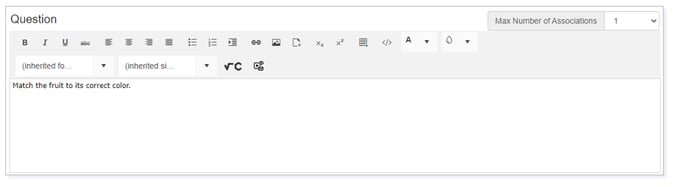
Next, decide how many options and responses the students need to match and type the options and matching responses adjacent to each other in Matching Option and Response.
NOTE: The system will automatically randomize the options and responses.
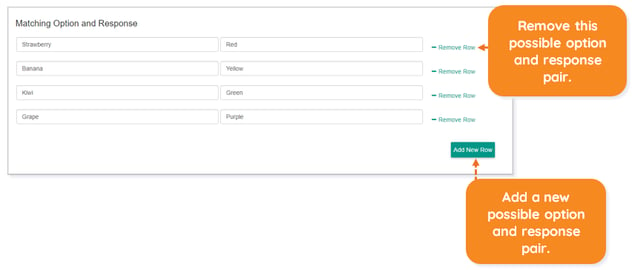
Order
An ordering question asks students to put options into a chosen order using the drag and drop method.
To create this question type, select Order from the Type drop-down menu.
Finally, you can decide how many points this type of question is worth.

Now that you have set up your question type, type your question in the text box.
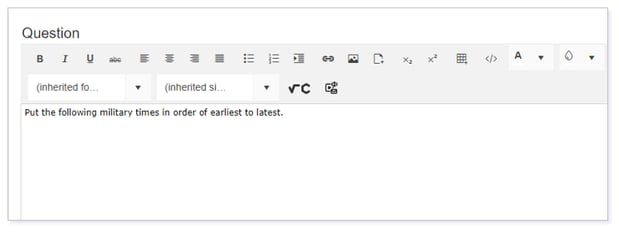
Next, decide how many options the students need to order and type the options with their corresponding order number.
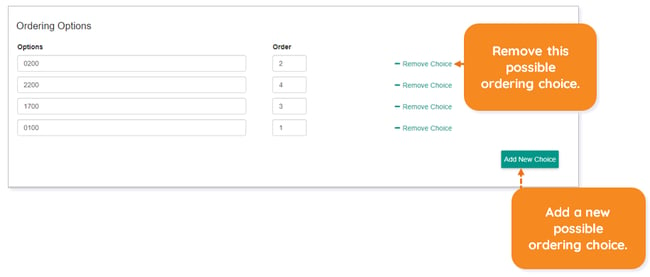
Please note, the images that may be found in this resource may not match your screen.
This is a Lincoln Learning Solutions product. Access/features may vary based on client contract.
© 2023 Lincoln Learning Solutions. All rights reserved.
