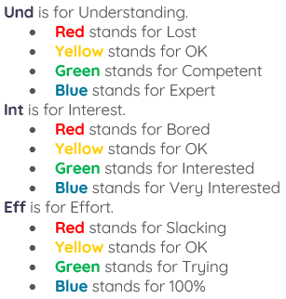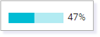This article explains how to use the Display Options to customize the information you see for your students in the People view.
PEOPLE VIEW
Single Course
The People view can be used from a single course view by selecting the People icon from the course options.
All Courses
The People view can also be accessed for all courses by selecting the People icon from the Main Menu.
COLUMN OPTIONS
When in the People view for a course, select the Display Options icon.

TIP: If you are in the All Course view, you will also notice you can change your view by choosing Group by course from this menu.
A pop-up window displays the Visible column options.
After checking the box next to the options you want displayed, click SAVE. Your People view reloads and displays all the columns you selected.
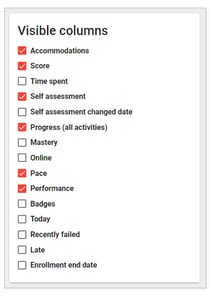
The first column, Name, is always visible and displays the students’ full names. You have the option to view or hide all other columns.

TIP: You can sort any displayed column by clicking the column header.
Column Descriptions
When you select an option from the Edit visible columns pop-up menu, you might notice the selected option name is shortened or has changed to an icon. The table below provides the full name of each column option, what will appear as the column header, and a description of what each column will display.
| Accommodations | In the Accommodations column, a small flag is visible for any student who is identified as having an accommodation. | |
| Score | The Score column displays the student’s current score in the course. | |
| Time spent |  |
The Time spent column lists the amount of time the student has spent in the course. |
| Self assessment | 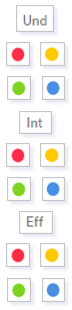 |
Self assessment has three columns. Once a student completes the self assessment, the colored circle appears for each column.
|
| Self assessment changed date |  |
The Self assessment changed date column lists the date of the last time the student completed or changed their self assessment. |
| Progress (all activities) |  |
The Progress column shows a bar with the student's progress through all activities in the course.
|
| Mastery |  |
The Mastery column shows a bar with the students’ overall mastery of the standards you have inserted for each assessment. |
| Online |  |
The Online column displays a green dot if the student is currently online. |
| Pace |  |
The Pace column will display a colored dot based on the student’s pace in the course.
|
| Performance |  |
Perf stand for Performance. The Performance column will display a colored dot based on the student’s performance in the course.
|
| Badges |  |
The Badges column displays the number of badges the student has earned in the course. |
| Today |  |
The Today column displays the student’s activity for the current day. |
| Recently failed |  |
The Failed column displays the number of failed activities for the student. |
| Late |  |
The Late column displays the number of late activities for the student. |
FILTER OPTIONS
In addition to adjusting your display by Columns and Courses, you can also filter. From the top toolbar, select the Filter List icon.
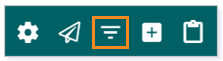
This selection populates a filter bar. You can filter by student name, select a course, or click the Critical students checkbox.

STUDENT OPTIONS FROM PEOPLE
Use the following additional tips to make student support and monitoring from the People View easy.
Click the checkbox next to a student name and click the plus sign in the upper right to add them to your Clipboard.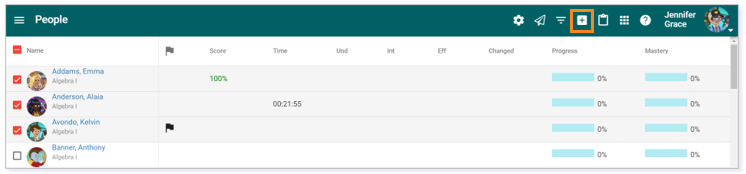
Click a student’s name to navigate directly to their Gradebook for the specific course. Remember to check out the Activity tab within the Gradebook to see the student’s recent activity within the course, including where they have been, for how long, and when.
Please note, the images that may be found in this resource may not match your screen.
This is a Lincoln Learning Solutions product. Access/features may vary based on client contract.
© 2021 Lincoln Learning Solutions. All rights reserved.