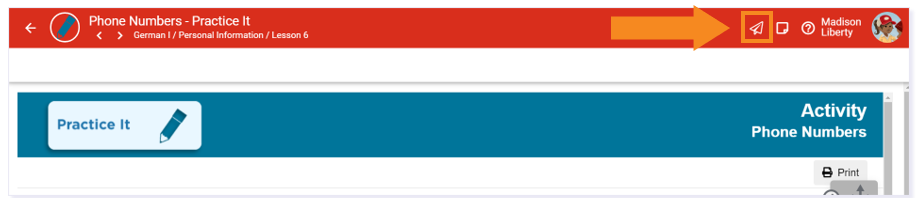This article is designed to walk you through the steps for sending an email to your teacher using the Communication tool in Buzz.
Click the Play button to watch the video, or click the following links to navigate directly to that section in this article: Sending Mail From Communication, Sending Mail From All Other Locations, and Sent Confirmation.
Run Time: 02:05
NOTE: To view the above resource in a new window, click here.
SENDING MAIL FROM COMMUNICATION
To quickly email your teacher from within Buzz, begin by going to the Communication tool. You can get there from the Main Menu.
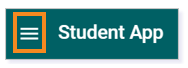
Next, select Communication.
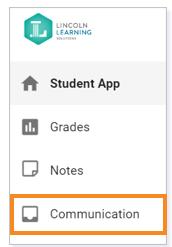
If you are in an activity within your course, you will see the compressed Main Menu. From here, select the Communication icon.
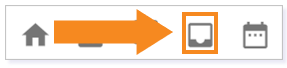
The Communication tool shows you all announcements across all your courses. To access the email option, you must first select a specific class. To do this, click the Filter option on the right side of the top toolbar.

Once you select a class, you will see its name beside the filter icon. An arrow appears to the right of the course name. Select the paper airplane icon to draft an email to your teacher.

Creating Your Message
Using the pop-up composer, type a title in the Subject field and create additional details in the textbox.
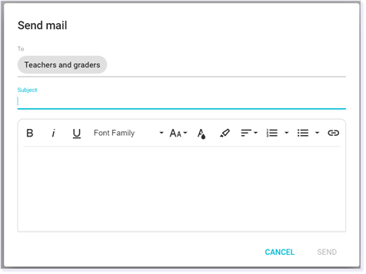
TIP: Remember to include any important information your teacher might need in the textbox, body of the message, such as:
- Name
- Lesson number
- Questions or concerns
Once you are finished with your message, click SEND.
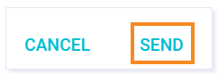
NOTE: When you click SEND, your email will be sent to any teacher that is currently teaching or grading work in your course. This may include teachers other than your primary teacher.
SENDING MAIL FROM ALL OTHER LOCATIONS
To send mail while in a course, find the paper airplane icon in the top banner.
TIP: You can send an email from anywhere in your course. Your teacher will be notified where you were in the course when you send the email.
Creating Your Message
Using the pop-up composer, type your email to your teacher.
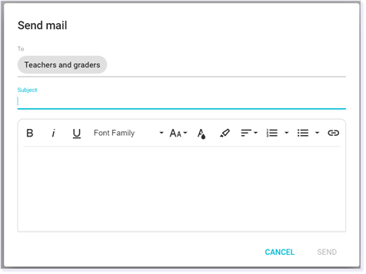
IMPORTANT: Remember to include any important information your teacher might need.
Once you are finished with your message, click SEND.
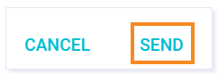
NOTE: When you click SEND, your email will be sent to any teacher that is currently teaching or grading work in your course. This may include teachers other than your primary teacher.
SENT CONFIRMATION
Reference your ACTIVITY STREAM tab, located on the Home page, to confirm your email was sent. You should see a confirmation that reads, You sent an e-mail to all teachers and graders in (Course Name), as well as the subject and the first line of your e-mail.
TIP: You must check the box next to Include my activities to see the notification of sent email.
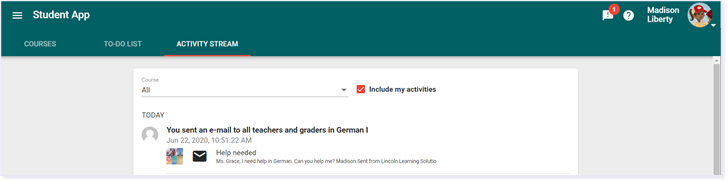
IMPORTANT: The system pushes these messages out of Buzz and to the email address of all recipients. From the student view, you do not have the option to send a copy to yourself. Once the email is sent, you cannot access it again.
Please note, the images that may be found in this resource may not match your screen.
This is a Lincoln Learning Solutions product. Access/features may vary based on client contract.
© 2022 Lincoln Learning Solutions. All rights reserved.