This article details how teachers can embed a variety of items into their course in Learning Tree.
As a teacher, you may want to embed an item into a custom activity for seamless viewing by your students.
This resource is going to explore how to embed:
Add Activity
To embed an item, you must first go through the steps for adding an activity.
In your Learning tab, click the More Options icon on the Unit or Topic (Lesson) where you would like to add the embedded item.
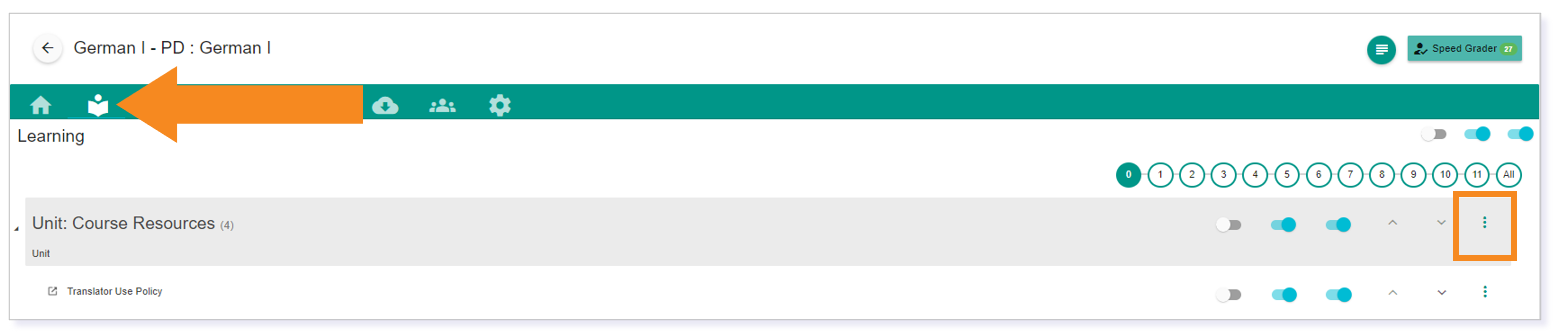
From the pop up, click Add Activity.
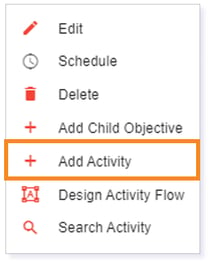
If you want to make the embedded item an assignment, where the student uploads authentic work, click Assignment. Otherwise, select Content. For these examples, we are going to embed our items as Content.

TIP: You can also turn a Content activity into an assignment by using the Is an Assignment toggle in Add/Edit Content.
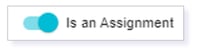
In Add/Edit Content, name your activity.
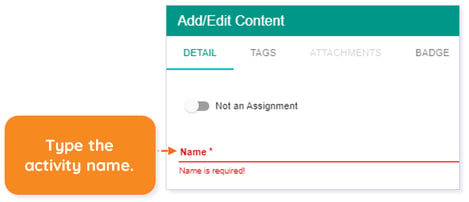
In the text box, type a description or instructions if you’d like.

Embedding a PDF
Embedding a PDF will allow students to view the PDF in the activity in an iFrame. They will see the PDF without leaving the platform and can download and print it if needed.
Using the Add/Edit Content text editor, click Insert file.

In the Insert file pop up, click Upload.
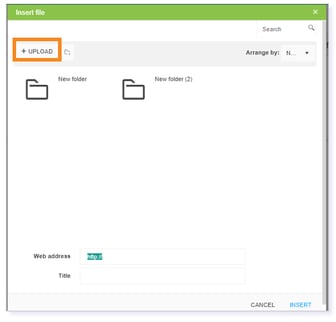
Choose the PDF you want to embed and select Open.
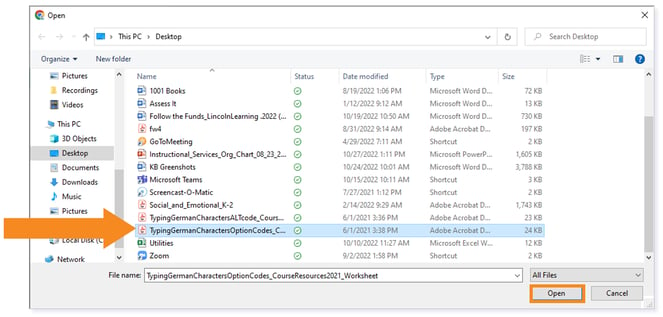
The PDF is now visible in the Insert file pop up. Select the file, and you will see a web address for the file populate in the Web address box. Copy and paste this web address into Word or Notepad.
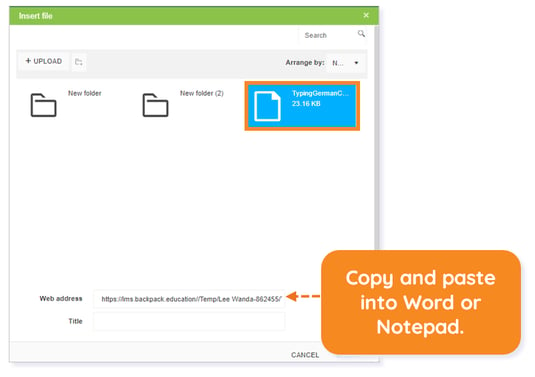
Click CANCEL to exit the Insert file pop up.
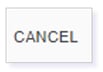
Next, select View HTML in the text editor.

Copy and paste the following iFrame template into the View HTML pop up:
<iframe height="500px" src="PASTE COPIED URL HERE, INSIDE THE QUOTATION MARKS" width="100%"></iframe>
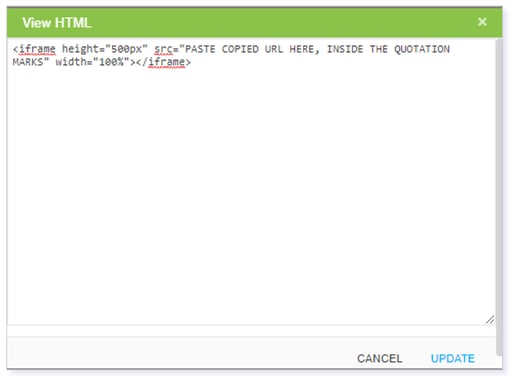
Return to the Word document or Notepad file containing your web address. Copy the web address and paste it where it says PASTE COPIED URL HERE, INSIDE THE QUOTATION MARKS and click UPDATE to add the PDF within the iFrame to the text box.
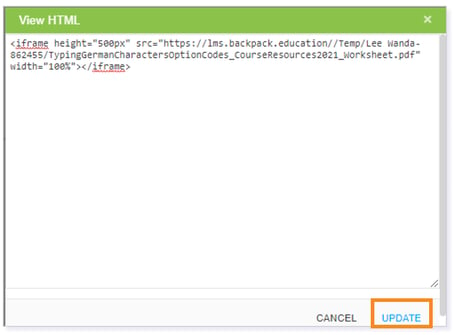
Click Save to add the PDF to your course content.
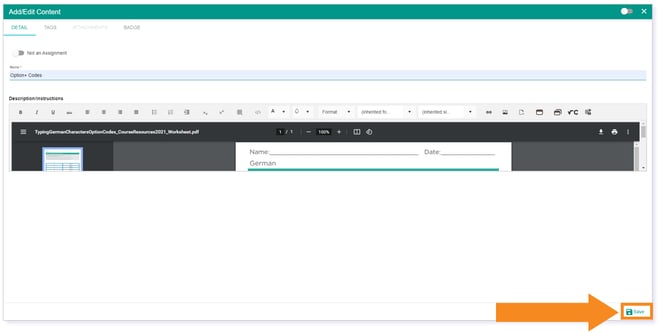
Your activity is now added to your course. Be sure to Publish and Activate the activity by using the toggles. You also have the option to use the arrows to move the item within the Unit or Lesson.
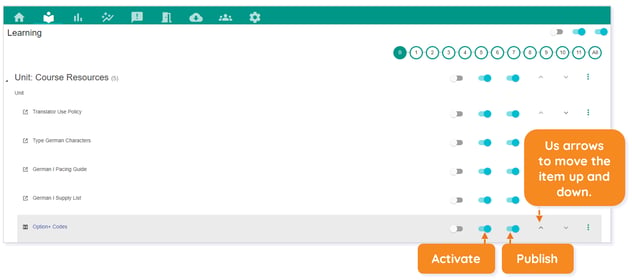
Embedding a Google Item
IMPORTANT: This process is ideal for Google Docs, Sheets, and Drawings. Click here for the recommended steps for embedding Slides.
Before you can embed a Google item, you must change the viewing permissions by clicking Share on the item.
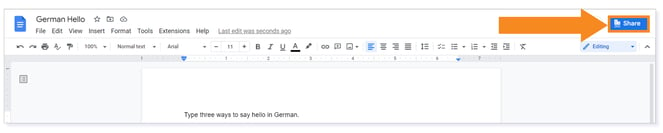
From the General access drop-down menu, select Anyone with the link, then click Done.
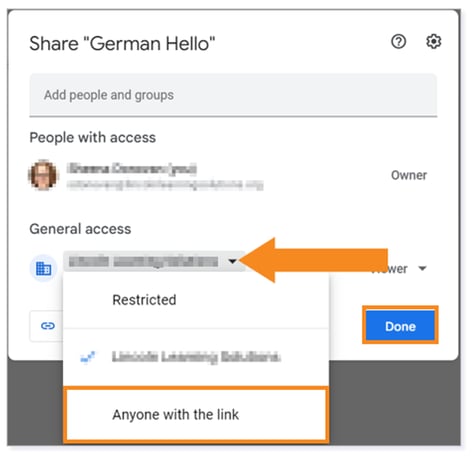
IMPORTANT: Be sure Anyone with the link is a Viewer.
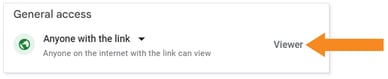
Returning to your Learning Tree community, follow the steps above to add an activity and select View HTML in the text editor.

Copy and paste the following iFrame template into the View HTML pop up:
<iframe height="500px" src="PASTE COPIED URL HERE, INSIDE THE QUOTATION MARKS" width="100%"></iframe>
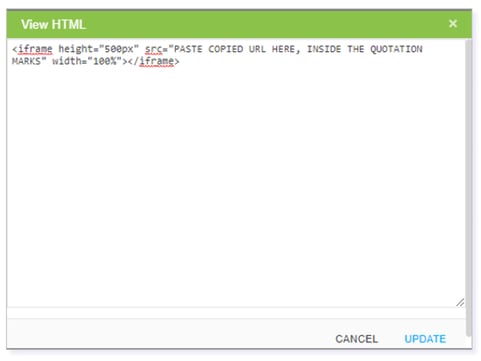
Return to the Google item. Copy the web address and paste it where it says PASTE COPIED URL HERE, INSIDE THE QUOTATION MARKS and click UPDATE to add the Google item within the iFrame to the text box.
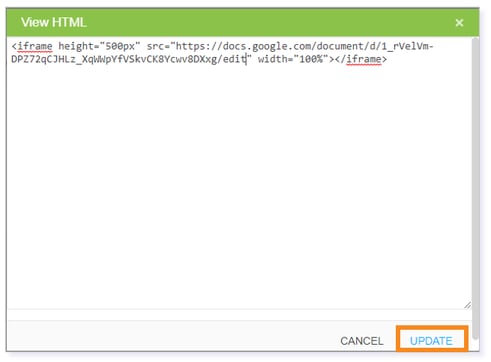
Click Save to add the Google item to your course content.
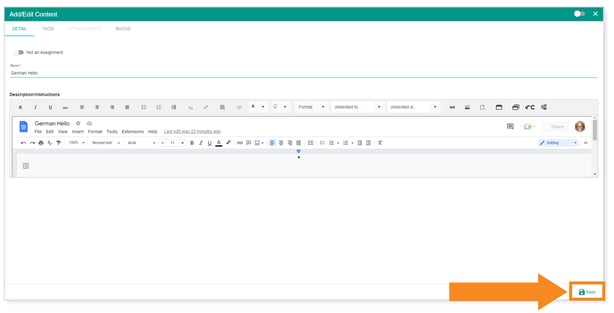
IMPORTANT: This Google item is live; however, because the student is a viewer, no edits to the original can be made. You will need to advise them to make a copy of the item to edit it. Click here to view steps on how to make a copy of a Google file.
Your activity is now added to your course. Be sure to Publish and Activate the activity by using the toggles. You also have the option to use the arrows to move the item within the Unit or Lesson.
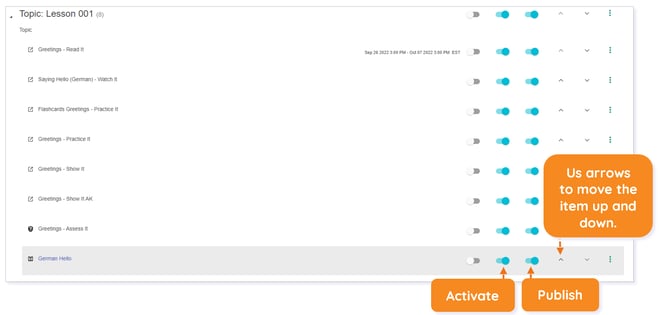
IMPORTANT: This process works best when you insert Google Slides. You can easily convert a Microsoft PowerPoint presentation into Slides. Click here to learn how to complete this process.
TIP: You can also convert your PowerPoint into a PDF, and then follow the steps above for embedding a PDF.
Prior to adding Slides to your course content, you must first publish your slides. In your Slides file, click File and select Publish to the web.
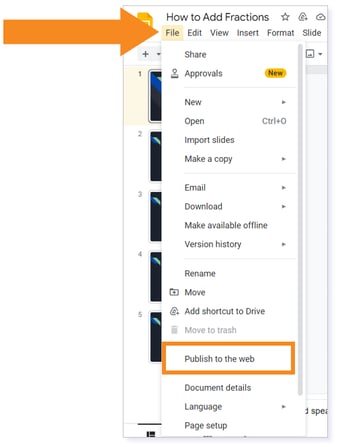
Under the Embed tab, click Publish.
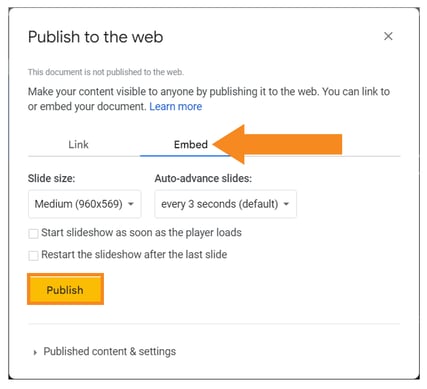
NOTE: Leaving the Start slideshow as soon as the player loads and the Restart the slideshow after the last slide checkboxes unselected will allow the students to interact with the slideshow and move through it at their own pace.
Click OK if you’re sure you want to publish your slides.
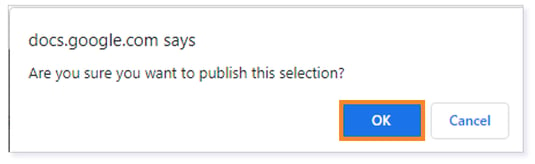
Copy the embed link in the text box.
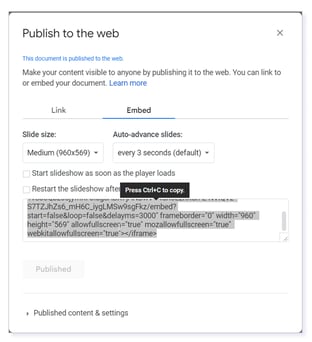
Returning to your Learning Tree community, follow the steps above to add an activity and select View HTML in the text editor.

Paste the Slides embed link in the pop up and click UPDATE when finished.
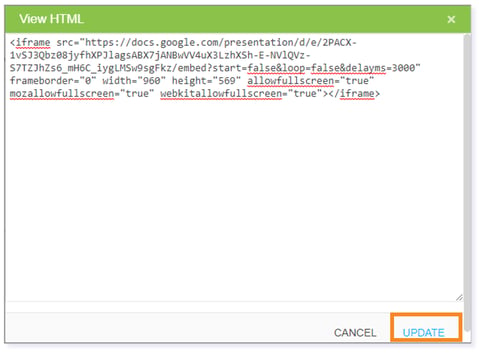
Click Save to add the Google item to your course content.
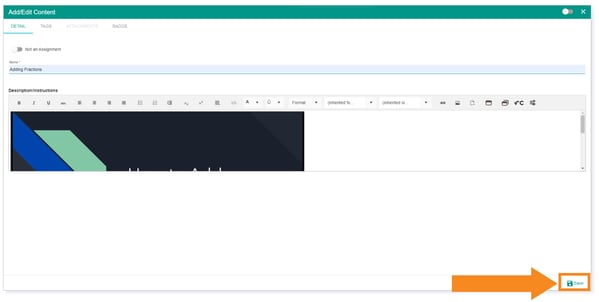
Your activity is now added to your course. Be sure to Publish and Activate the activity by using the toggles. You also have the option to use the arrows to move the item within the Unit or Lesson.
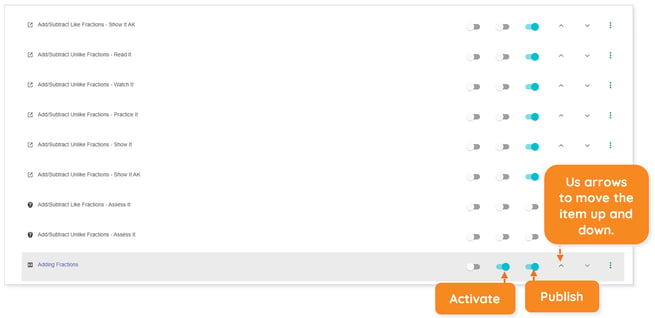
Please note, the images that may be found in this resource may not match your screen.
This is a Lincoln Learning Solutions product. Access/features may vary based on client contract.
© 2023 Lincoln Learning Solutions. All rights reserved.
