Course Finalization Information
This article outlines processes and tips for course finalization in Buzz.
To view a Completed status for students in Pulse, the student management system, clients utilizing both Pulse and Buzz should first submit students' final grades in Buzz, the learning management system. If a course has not been finalized in Buzz, the status in Pulse will remain as Active, Expired, or Inactive.
Use the links below to go directly to the additional sections in this resource.
- How will the course get finalized using Lincoln Learning Solutions Teachers?
- If students’ grades are not automatically finalized in Buzz, how can I tell when my students are ready to be completed with a course?
- Locating the end date for courses and what an end date means
- Preparing your students for the end of the semester
- Requesting a Finalization when using a Lincoln Learning Solutions teacher
- Finalizing a Student when using your own Teachers
- Enroll students in Semester 2 of their courses
- What if my students are enrolled in a full-year course? Do I need to do anything?
How will the course get finalized using Lincoln Learning Solutions Teachers?
When using a Lincoln Learning Solutions teacher, students are finalized automatically in Buzz if they meet the following criteria:
- 100% gradable completion
- No retries available
- All assessments are graded
- 60% or higher overall grade
Once a student’s grade is finalized in Buzz, you will be able to see the Completed grade in Pulse.
WARNING: If students do not meet the criteria for having their grades automatically finalized, a representative from the district (mentor teachers) will need to ensure the student is ready to be finalized and request final grades for students.
IMPORTANT: Auto-graded courses contain a Course Finalization Assessment that must be completed to trigger the course to be finalized. Students are auto-finalized based on when the student completes all gradable activities, score is passing, and retries are completed.
The below video explains the steps for completing your Course Finalization Assessment and discusses why it is important to do so. Click the Play button below to get started.
Run Time: 01:30
Click here to return to the top of the article.
If students’ grades are not automatically finalized in Buzz, how can I tell when my students are ready to be complete with a course?
There are still instances when districts need grades to be finalized even if a student does not meet all the criteria for automatic final grade submission in Buzz, as listed above. When utilizing Lincoln Learning Solutions instructional services, you are also able to request final grade submissions.
Confirm the following information to ensure students are ready to be finalized:
- Verify the Student is Ready for Finalization in Buzz
- Verify Gradable Progress
- Verify Completion of Resets
- Zero Out or Excuse? Incomplete Assessments
Verify a Student is Ready for Finalization in Buzz
Click the Play button below to view.
Run Time: 10:45
IMPORTANT: These steps are from the viewpoint of an Observer within Buzz.
Verify Gradable Progress
- Begin by checking the student’s gradebook in Buzz. From the Observer app in Buzz, choose the student you wish to finalize.
- Navigate to Grades from the Main Menu.
- Next, verify that the student is 100% complete with Progress (gradable).
Verify Completion of Resets
- Select the course.
- Assessments that have been completed are identified with the green checkmark.
- Assessments that have been allowed a retry are indicated with the green checkmark and the reset arrow.
IMPORTANT: If a student has been granted resubmission opportunities, ensure that the student has taken advantage of these before proceeding. This is not required, but a course cannot be reinstated after finalization for students to resubmit assessments.
4. Click on resets to determine whether they should stand as is or if the student should complete the retry.
5. View the DETAILS with teacher feedback and click SUBMISSION HISTORY to understand how and when the student turned in the assessment and what score was received.
6. Contact the student if a retry opportunity needs to be completed before finalization.
IMPORTANT: Be sure that all accommodations and modifications have been implemented for all students with an IEP, GIEP, or 504 Plan.
Zero Out or Excuse Incomplete Assessments
If the student still has incomplete assessments but the grade will need to be finalized, determine how the score should be calculated.- Zero out remaining assessments and finalize: This will provide an accurate representation of the student’s final grade due to incomplete assessments. The assessments that have not been submitted will receive a zero and the student will not have the opportunity to submit these once finalized.
- Excuse and finalize: This will leave the grade as it stands once all assessments have been graded. It is not an accurate representation of the student’s final grade because incomplete assessments will not be factored into the final score.
As always, communication is key to a successful finalization process.
Click here to return to the top of the article.
Locating the end date for courses and what an end date means
You can find the end date for your students’ courses by looking at the enrollment end dates in Pulse. The end date is the last day that a student has access to the course. Students have until 11:59 pm on the end date to submit assessments.
Please keep in mind that any assessments submitted up to the students’ end dates will still need to be graded.
Please ensure that any final grade deadlines precede students' end dates by at least one week, allowing ample time for assessments to be graded and final grades to be requested and submitted.
Click here to return to the top of the article.
Preparing your students for the end of the semester
If your students are enrolled in semester courses, we recommend students’ first semester courses be finalized prior to students being enrolled in the second semester of the course.
Throughout the semester, encourage your students and families to stay on track with the pacing of their course. The To-Do List is a projection of soft due dates associated only to graded activities (Assess Its). To stay on pace, students should strive to submit work on, or near, these due dates. (However, students using LLS instructional services will not be penalized for submissions after due dates.) It is important that students complete Assess Its after completing lesson activities leading up to the Assess It.
Once students’ grades are finalized, they will still see the courses on their Buzz dashboards for two weeks. However, students will not have access to submit assessments. After two weeks, the courses will no longer be available on students’ dashboards.
After the student is finalized, you can then enroll the student in the second semester of your course.
Click here to return to the top of the article.
Requesting a Finalization when using a Lincoln Learning Solutions Teacher
Requests can be made for one student or multiple students. There are unique steps for finalizing courses when students are enrolled in courses with a Lincoln Learning Solutions teacher:
- A representative from the district (mentor teacher) will need to verify that the student(s) have completed all the necessary course work according to your district’s expectations.
- Once you know the student(s) have completed the necessary course work, you can request final grades by submitting the following form:
The below video, specifically geared toward clients using Lincoln Learning Solutions instructional services who need a final grade for a student not meeting the typical finalization scenario, highlights the above steps for completing a final grade request form. Click the Play button to get started.
Run Time: 05:27
When submitting a request for final grades for multiple students, you will need to pull the existing Grade Report from Pulse with the necessary information. The below video walks you through the process. Click the Play button below to get started.
Run Time: 04:55
Click here to return to the top of the article.
Finalizing a Student when using your own Teachers
When finalizing students using client teachers, teachers may need to take a few various steps. Click these links below to jump to direct details.
- Options for Enrollment Completion in Buzz
- Adjusting Your View
- Finalizing Grades
- Correcting an Inaccurate Finalized Score in Buzz
Click the Play button below that support the above steps.
Run Time: 02:29
NOTE: When navigating to Final Grades, the radio button options are now Zero unscored activities and Ignore unscored activities.
IMPORTANT: The Assignments to be Graded column in the Pulse Enrollment Report may reflect assessments that have been excused in addition to those that need to be graded.
Options for Enrollment Completion in Buzz
Within Buzz, you can set Enrollment completion within the course settings.
NOTE: This is the default setting that is typically already selected unless changes have been made.
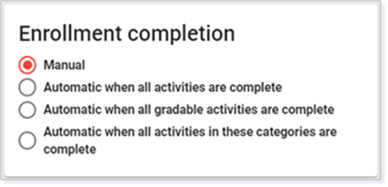 Review the full Enrollment completion article from Agilix to learn more.
Review the full Enrollment completion article from Agilix to learn more.
Adjusting Your View
From the Home Page, click the Gradebook icon for the course in which you want to finalize student grades.
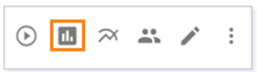
TIP: You can also navigate to the Gradebook by using the Main Menu, selecting the course, and then selecting the Gradebook for the course.
IMPORTANT: Before you finalize a student, make sure all submissions are graded and there are no outstanding items.
To edit visible columns, use the Options icon.
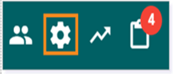
In the Visible columns tile, you can customize the student information that is visible in each column. Select SAVE after making your selections.
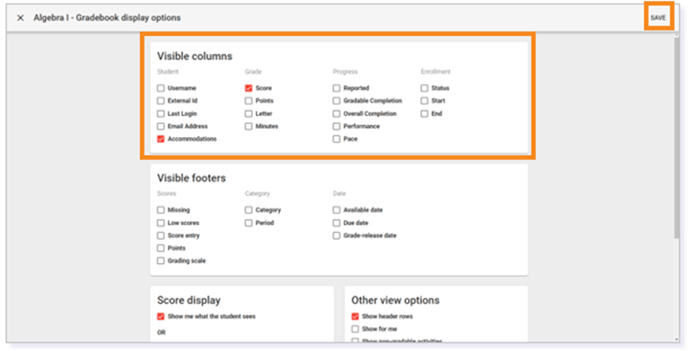
Finalizing Grades
Review the Agilix article, How do I manage and submit final grades? for LMS specific steps.
IMPORTANT: When you are ready to finalize a student’s grade, you must decide whether unscored activities should be marked as zero or excused. Make your selection by clicking the radio button (circle) beside Zero unscored activities or Ignore unscored activities.

Correcting an Inaccurate Finalized Score in Buzz
As a teacher, you may need to adjust or correct an inaccurate finalized score after a student has been completed within a course.
IMPORTANT: Take your time to look at each detail to determine why a score might be inaccurate. The steps within this resource serve as a high-level set of steps teachers can use to resubmit a student's score so it syncs appropriately.
The identified enrollment must be made Active.
TIP: If using Lincoln Learning Solutions' Pulse system, please make the adjustments there.
Next, locate the student within the course Gradebook in Buzz.
TIP: It is useful for the Status, Start and End Enrollment filters to be turned on in the Buzz Gradebook.
Click the individual student's Grade details and review the scores in the course.
Excused scores will show as blank spaces (not an X). Zeroed scores will show as zero.
IMPORTANT: Click on a zero score to determine if it was an earned score or a zeroed scored when finalization steps were taken.
- SUBMISSION HISTORY is blank when the score is zeroed upon finalization.
- SCORE/ACTIVITY HISTORY should show Completed, with a below-passing score by the teacher. No submission will be recorded.
Once you determine if the student's remaining assessments have been zeroed out or excused, navigate to the Final grades pop-up by going to the Gradebook, selecting Tools, and clicking Go to final grades.)
Next, look at the details. Verify the student was submitted.
VITAL STEPS: These actions must be taken to adjust the score.
- Ensure the right toggle (Zero all unscored activities OR Excuse all unscored activities) is selected.
- Click Refresh.
- Relocate the student, check the box, and click SUBMIT SELECTED.
IMPORTANT: If there is a Revert to calculated score icon, select this option and follow the above VITAL STEPS.
Click here to return to the top of the article.
Enrolling students in Semester 2 of their courses
You can enroll a student in the second semester of their course once they have completed semester 1 and the final grades have been submitted.
Review the Enrolling a Student into a Class article for directions for additional support.
Click here to return to the top of the article.
What if my students are enrolled in a full-year course? Do I need to do anything?
If your students are enrolled in a full-year course or a course with an end date in June, then you do not need to do anything. Your students will have access to their course until the end of the school year.
Click here to return to the top of the article.
Please note the images found in this resource may not match your screen. Access and/or features may vary based on client contract.
© 2025 Lincoln Learning Solutions. All rights reserved.
