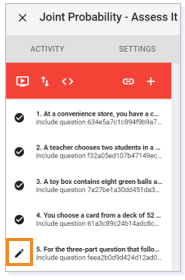This article demonstrates how to hide teacher graded assessments in Buzz for a customized experience that includes only auto-graded assessments.
Sections in this article include:
- Hiding Upload Assessments
- Verifying Items are Hidden
- Options for Assessments with Essays
- Eliminating Essays
- Hiding Assessments that Contain Essays
HIDING UPLOAD ASSESSMENTS
From within the course Editor, choose ACTIVITY LIST.

From the Any Type drop-down menu, choose Custom activity.
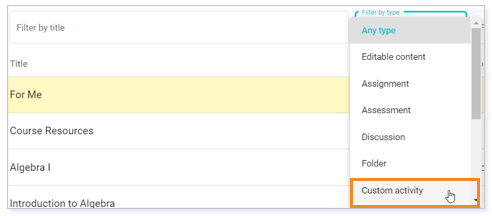
In the Filter by title search field, enter the words Assess It.

Check the box in the top left corner of the list to select all objects in the list.
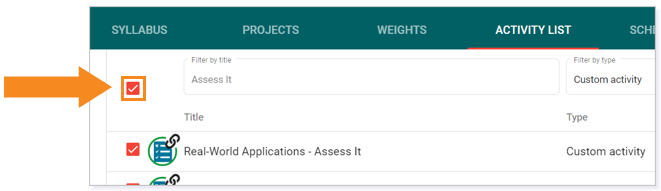
At the top of the page, click the pencil icon to bulk edit.

Click the checkbox next to Activity is visible to. Then, click the drop-down arrow.
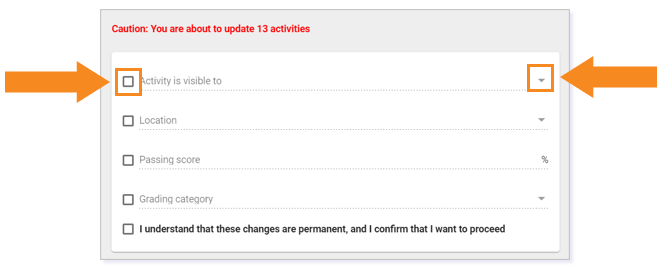
From the drop-down menu, choose Teachers only.
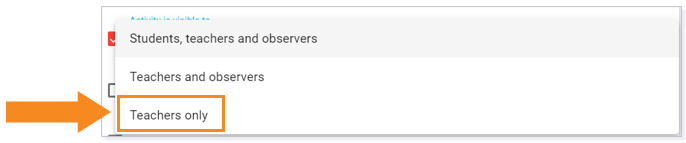
Be sure to check the box next to I understand that these changes are permanent, and I confirm that I want to proceed.
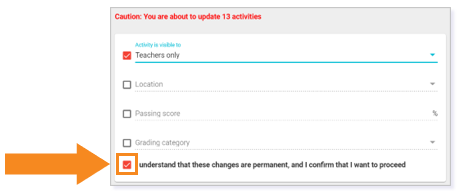
Click Update to save your changes.
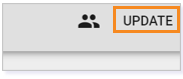
TIP: The hidden assessments can be verified in the SYLLABUS.
VERIFYING ITEMS ARE HIDDEN
Take note of at least one lesson that contains a custom activity. In the Editor, begin by selecting the SYLLABUS.
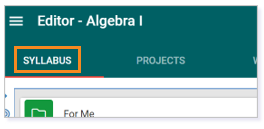
Navigate to a lesson in which a Custom Activity is contained.
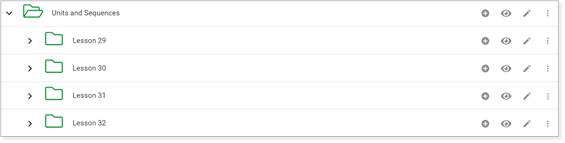
Click on the lesson to open the list of activities contained in the folder. Scroll down to the custom activity that was hidden. Look for the Hidden icon (a red eye with a slash). This icon indicates that this activity has been hidden from the student.
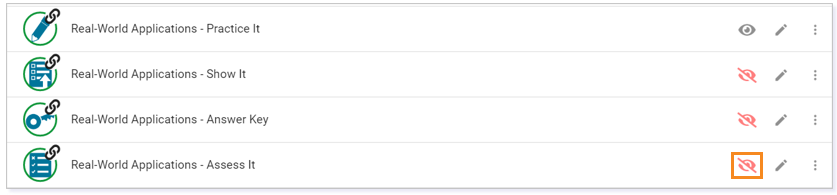
OPTIONS FOR ASSESSMENTS WITH ESSAYS
Assessments with Essays can be handled two ways.
- You can hide the entire assessment.
- You can adjust a pool to avoid pulling Essays.
Verifying the Assessment Has an Essay
In the Editor of the course, choose ACTIVITY LIST.

In the center of the search fields, choose Assessment from the drop-down menu.
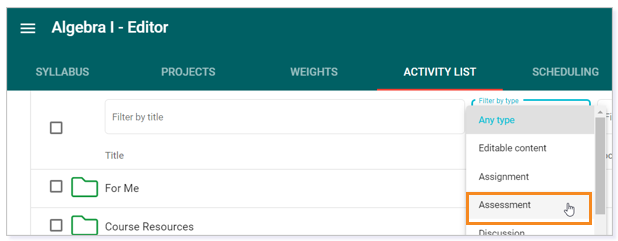
To identify Assess Its with essay questions, you will need to complete the following steps for each Assess It.
Click the More Options icon on the right side of the Assess It to access the More Options menu.
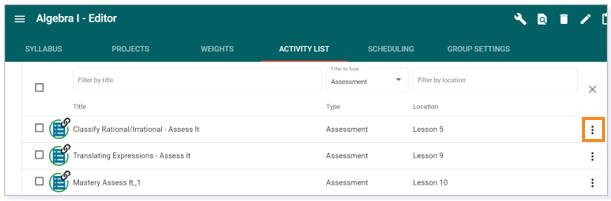
Click Edit in the menu.

Once in the Assessment Editor, choose the QUESTIONS tab along the top menu.

Look for the pencil icon on the left side. This icon indicates an essay question.
ELIMINATING ESSAYS
Once you have located the pencil icon, make a note of the other question types and the number of essays contained within the Assess It.
This icon key will help you determine the question types within all assessments.
IMPORTANT: If there is more than one question type in the Assess It, essays can be deleted using the pool settings. If there is not, please see the steps for hiding the entire assessment.
To continue deleting the essay using the pool settings, navigate back to the SETTINGS tab (to the left of the QUESTIONS tab).
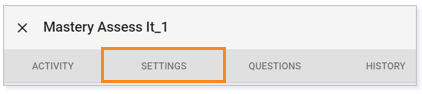
Locate the Assessment pool settings tile where you can adjust how your questions are pooled.
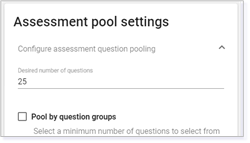
IMPORTANT: If you don't see a pool option, make sure you check you QUESTIONS tab again. If there is not more than one question type, this assessment may need to be hidden.
Pool by question groups: Already Established
Within the Assessment pool settings, if Pool by question groups is already checked and established, you need to make one change to eliminate essays. Locate the section(s) with an _E in the title.
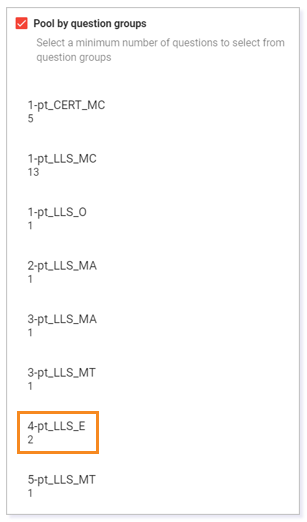
Select the Question group ID ending in the _E and change the Minimum question count to zero and select Done.
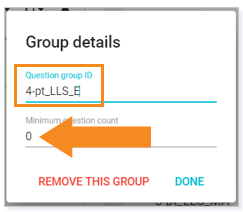
Pool by question type
In some cases, you may only see a specific number of questions being asked in the question pool. Sometimes, this may even be the same number of questions found in the QUESTIONS tab.
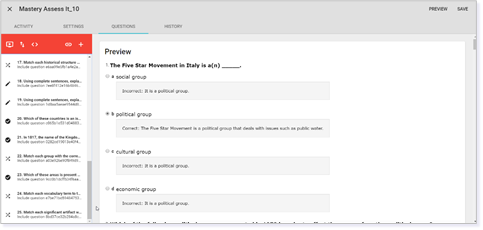
If either of these are the case, you must adjust the pool to pull the correct number of questions, minus the essays.
To navigate back to the Assessment pool settings, click the SETTINGS tab (to the left of the QUESTIONS tab).
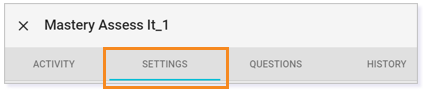
Then, locate the Assessment pool settings tile where you can adjust how your questions are pooled.
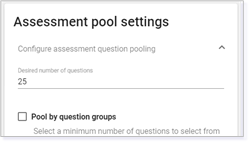
For example, let’s say your assessment contains 25 questions and is asking 25 questions. Two of the questions are essays.
Change the Desired number of questions to 23 and select Pool by question type.
Next, you need to change the numbers under each question type to reflect the type(s) within the QUESTIONS tab. For this example, there are 18 Multiple choice questions and 5 Matching questions. The rest are set to zero to ensure no essay questions are pulled.
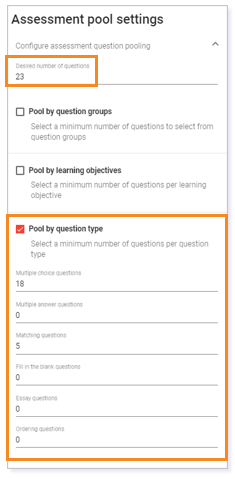
TIP: The system should auto calculate if your number of points per question does not equal the number of assessment points. (e.g., A 50-point Assessment that now asks 23 questions should auto adjust the points to be x/23 = x/50.)
HIDING ASSESSMENTS THAT CONTAIN ESSAYS
Close the Editor and return to the Assessment list. Mark the Assessments that contain essays by selecting the checkbox on the left

Once the boxes have been checked, click the pencil icon to bulk edit.

Click the checkbox next to Activity is visible to. Then, click the drop-down arrow.
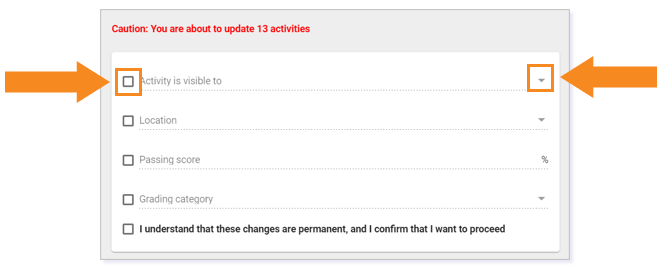
From the drop-down menu, choose Teachers only.
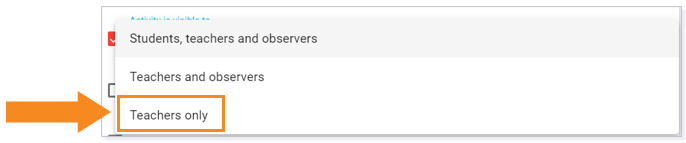
Be sure to check the box next to I understand that these changes are permanent, and I confirm that I want to proceed.
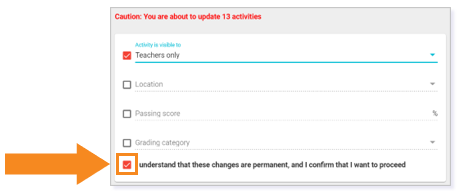
Click Update to save your changes.
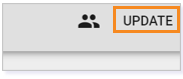
TIP: You can follow the same instructions to verify an Assess It as when an Upload (Custom Activity) is hidden. Remember, this process can be done in the SYLLABUS tab.
Click here to return to the top of the article.
Please note, the images that may be found in this resource may not match your screen.
This is a Lincoln Learning Solutions product. Access/features may vary based on client contract.
© 2021 Lincoln Learning Solutions. All rights reserved.