This article demonstrates how to impersonate different users in Learning Tree.
The various ways to impersonate a user are:
- Impersonating a teacher as an admin
- Impersonating a student as an admin
- Impersonating a student as a teacher
IMPORTANT: Only a District Admin can impersonate all teachers and students in a tenant. District Admins and School Admins can impersonate teachers and students in a site. Teachers can only impersonate students enrolled in their communities.
Beginning in the Main Menu, select Provisioning from the Administration drop-down menu.
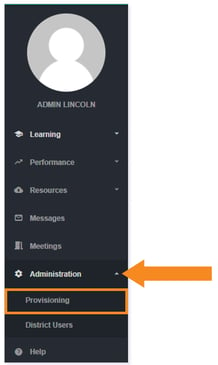
In the SITES Tab, select the site where you want to impersonate a user.
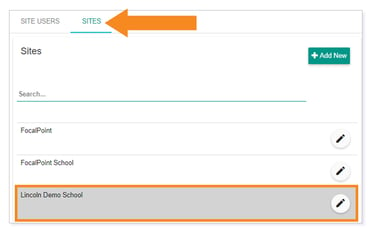
Impersonating a Teacher as an Admin
Once you have selected your site, click SITE USERS.
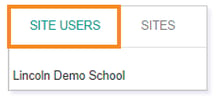
Under the EDUCATORS tab, locate the teacher you would like to impersonate.
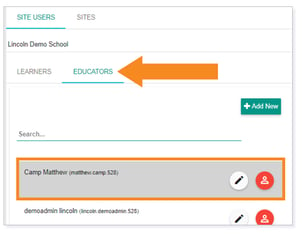
Click the Impersonate button.

WARNING: On the next screen, you will be prompted to enter your email in case you forget your password. You do not have to input your email. Instead, click Skip.
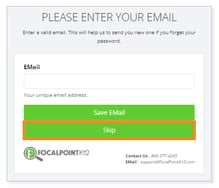
You will be taken to the teacher’s communities landing page. You can now navigate as the teacher.
NOTE: Because you are acting as the teacher, you will be able to edit content and grade activities.
When finished impersonating the teacher, click Stop Impersonation.
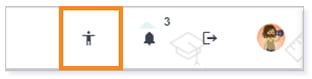
Impersonating a Student as an Admin
Once you have selected your site, click SITE USERS.
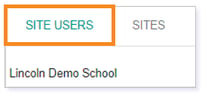
Under the LEARNERS tab, locate the student you would like to impersonate.
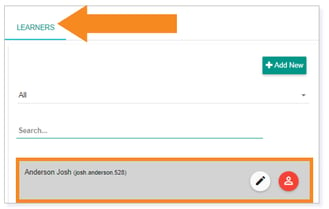
Click the Impersonate button.

WARNING: On the next screen, you will be prompted to enter your email in case you forget your password. You do not have to input your email. Instead, click Skip.
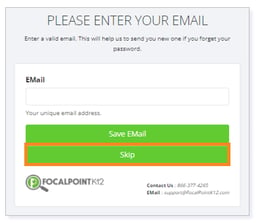
IMPORTANT: Because you are acting as the student, you will be able to view and complete activities as if you were the student.
When finished impersonating the student, click Stop Impersonation.
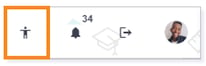
Impersonating a Student as a Teacher
A teacher can impersonate students who are members of their Learning Tree Community.
In your community, navigate to the Members tab.
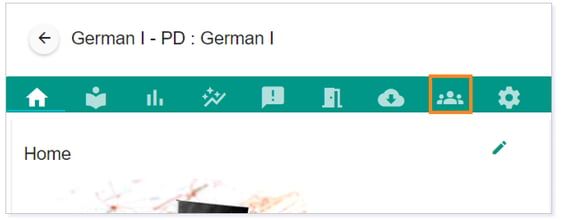
Identify the student you’d like to impersonate and click on the More Options icon beside their Course Snapshot.

Select View Profile.
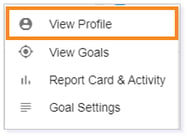
From the profile, click Impersonate.
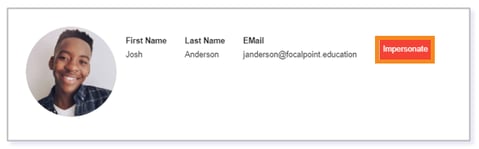
WARNING: On the next screen, you will be prompted to enter your email in case you forget your password. You do not have to input your email. Instead, click Skip.
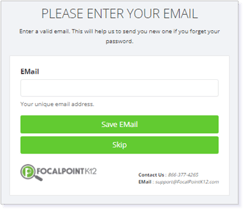
IMPORTANT: Because you are acting as the student, you will be able to view and complete activities as if you were the student.
When finished impersonating the teacher, click Stop Impersonation.
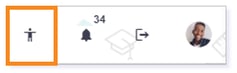
Please note, the images that may be found in this resource may not match your screen.
This is a Lincoln Learning Solutions product. Access/features may vary based on client contract.
© 2023 Lincoln Learning Solutions. All rights reserved.
