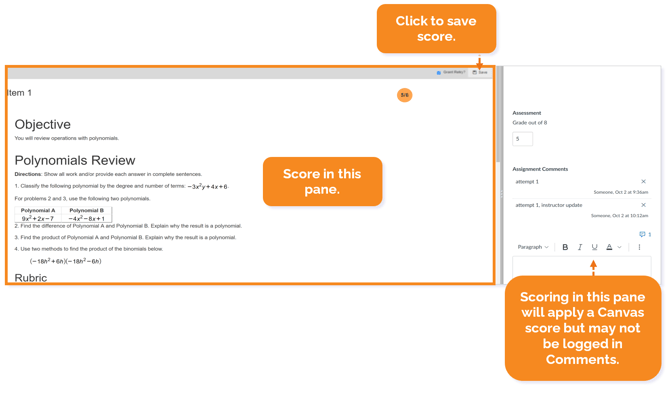Lincoln Learning Upload Assessments and Grading Resources
This resource describes Lincoln Learning Solutions’ Upload Assessments, how teachers can access Answer Keys and rubrics, and provides tips on grading.
Lincoln Learning Upload Assessments
Upload assessments engage students by having them create authentic work or complete a worksheet that they upload to the Learning Management System (LMS). Teachers must open or download the student-submitted attachment to grade the assignment.
Answer Keys
In some Lincoln Learning courses, upload Assess Its are accompanied by hidden Assess It AKs. AKs (answer keys) provide correct answers and detailed feedback.
In other Lincoln Learning courses, Assess It AKs may not exist, but the hidden Show It AKs and Apply It AKs found prior to the Assess It serves as the AK. In these cases, the activity found in the Show It or Apply It are identical to the Assess It. Therefore, their AKs are the same.
NOTE: In the instance that an Assess It and Show It/Apply It with the same subtopic exist in the same lesson, the Show It or Apply It and its AK will be hidden from student view. In this case, the Show It/Apply It (non-gradable item) and the Assess It (gradable item) are offered so teachers can determine which format is the best use case for their students.
At this time, Answer Keys (AKs) are not directly incorporated into the Assess It. We recommend a teacher finds the associated AK to grade the assessment. See the Locating Answer Keys in the LMS and Grading Tips section for directions.
TIP: To keep yourself organized throughout the year and save time, download and save AKs to a folder on your computer for easy access.
NOTE: If you are grading an Upload Assessment in grades kindergarten through five, and you cannot locate the hidden AK, please reach out to your Client Success Specialist or the Lincoln Learning Training team at training@lincolnlearningsolutions.org
IMPORTANT: Some worksheets from Worksheet Zone will have auto-graded work submitted showing correct and incorrect answers. You will still need to enter a grade in through the LMS.
TIP: When grading a Worksheet zone upload assessment, after clicking the provided link, select Download report to download a PDF of the student response if needed.
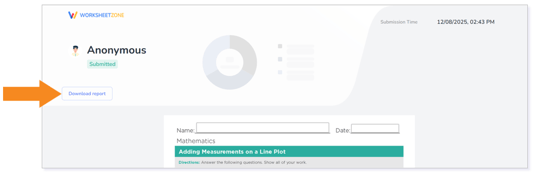
TIP: To open the worksheet link in another tab, either right click on the link and select Open link in another tab or press ctrl and click the link.
Rubrics
Most upload assignments, including Assess Its and Show Its, have rubrics built into the assignments. Rubrics can be found as a PDF below the assignment directions. An example of an upload assessment rubric is below.
If a rubric is not available for an assessment, or you want to make an ungraded activity gradable, you can create your own rubric.

PDFs in Learning Objects
If the Answer Key or rubric is a PDF, you can download or print it.

IMPORTANT: If the Answer Key or rubric is not a PDF, try using the Print feature within your browser to save or print. The Destination can be changed to Save to PDF, Save to Google Drive, or select your printer.
Locating Answer Keys in the LMS and Grading Tips
How you access an Answer Key and grade assessments will depend on your LMS. Click the LMS name below to navigate to specific directions based on that LMS.
If you do not see your LMS listed, visit your LMS help center for assistance.
Buzz
Accessing Answer Keys while Grading
Open the Activity you are grading by clicking the title.

You will be viewing the activity as the student. Click Viewing as: to change the view of the item from the student to yourself.

Choose Myself (Teacher) in the View this activity as menu and click OK.

Scroll to the bottom of the Activity. Click Previous activity to take you to the corresponding Show It AK.
IMPORTANT: If you are in an elementary course with Assess It AKs, you can use Next activity to navigate to the Assess It AK.
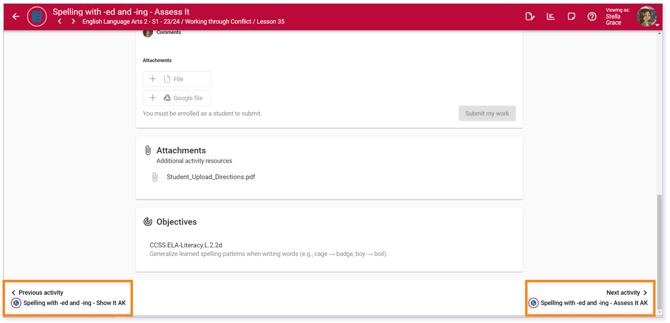
Once you have a copy of the Answer Key to reference, return to grade the assessment by clicking the arrow in the upper-left corner of the Activity.

You can now reference the Answer Key while grading.
Accessing AKs from the Editor
If you want to access and save your Answer Keys before grading, accessing them through the Editor may be more efficient.
Go to the Editor of the course for which you are grading.

In the upper-right section of the page, click the Find activity button.

Copy and paste or type the Lesson number or Lesson name to search for it.

Click OK to navigate to the lesson.

Open the folder and look for the hidden Show It AK or Assess It AK. Hidden learning objects will be denoted with an icon of a red eye with a slash through it.

Click the three dots to the right of the Activity (AK), then select Preview.

You can now review the Activities in the lesson again and check out any hidden AKs.
TIP: When provided with a linked item for grading, Ctrl+click on the link to open that item in a new browser tab for easy access while grading.
NOTE: The hidden eye icon indicates hidden content.
TIP: If you want to access these while grading, you can open a Google Chrome Incognito window and a Google Chrome window. You can now toggle back and forth between windows to grade and review teacher support material with ease.
NOTE: If leaving assessment feedback, utilize templates. Click here to review how to create and use Feedback Templates.
Buzz Resources for Grading
How do I use the Grade Editor?
Introducing Buzz Messages & Inbox
Click here to return to Locating Answer Keys in the LMS and Grading Tips.
Canvas
Viewing Upload Assessment AKs While Grading
Open the item you are grading by clicking the title in the To Do List on the Dashboard.

This item’s SpeedGrader will open in a new tab.

Keep this tab open and return to the other browser window where you will click on the course in which the item you are grading resides.

Locate the item you are grading.

TIP: Reference your Pacing Guide for a fast search of where to locate the Assess It or use Ctrl+F and search for the item’s name.
Within the same module, locate the AK and select it. In this example, the AK is for a Show It.

Once you have the AK to reference, return to grade the assessment. You can now reference the AK while grading.
Grading the Assessment
Scroll to the submission box and click the linked submission to download it to your device.
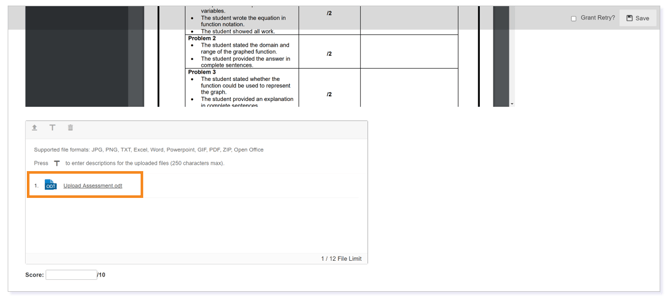
Open the download to score the upload assessment. Leave written or audio feedback to provide praise, assist your student in improvement, and more.

Click Save to score the assessment.

IMPORTANT: All questions must be scored before grade can be saved. All grading should take place in the left pane, using Save to apply the score and scale appropriately. Using the right scoring pane (Submit) will apply a score in Canvas, but it may not be logged in Comments.
Additional Canvas Resources
How do I grade a file upload submission in SpeedGrader?
How do I use the To Do list and sidebar in the Dashboard as an instructor?
Click here to return to Locating Answer Keys in the LMS and Grading Tips.
Schoology
Locating an Item that Needs Graded
In the Gradebook of your course, find the upload assessment needing grading.

TIP: Although there is a projected score, you will know you have not graded the upload assessment, because the Grade Comment will not show instructor update.

Click the linked assessment name at the top of the column.
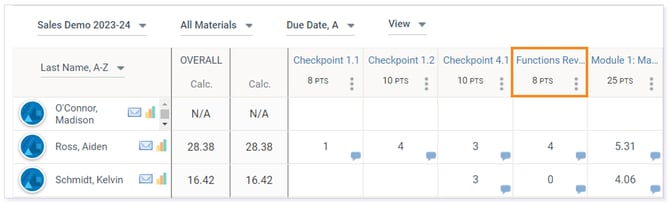
The assessment grading screen will open in a new tab. Items needing your attention say Needs Grading. Identify the student's assessment you'd like to grade and select Grade in the Grade View column.
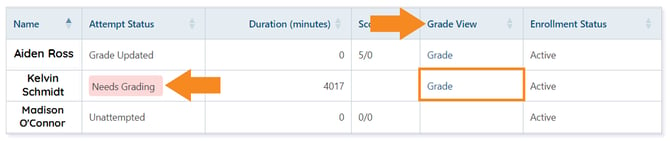
TIP: Sort the Grade View column to bring the items you need to grade to the top or the bottom of the list.
Viewing Upload Assessment AKs While Grading
Keep this tab open and return to the other browser window where you will click on the course in which the item you are grading resides.

Locate the item you are grading.
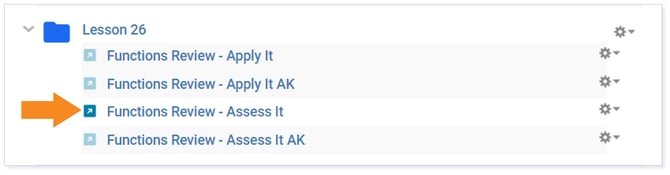
TIP: Reference your Pacing Guide for a fast search of where to locate the Assess It.
Within the same module, locate the AK and select it.
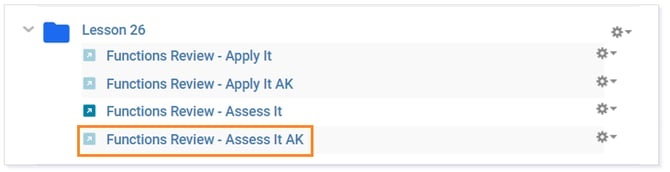
NOTE: You may have to access a Show It/Apply It with the same subtopic if an Assess It AK is not available.
Once you have the AK to reference, return to grade the assessment. You can now reference the AK while grading.
Grading the Assessment
Scroll to the submission box and click the linked submission to download it to your device.
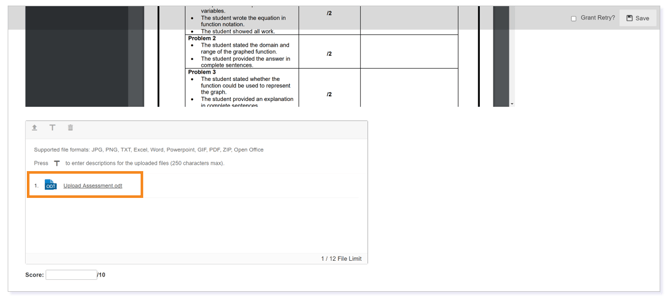
Open the download to score the upload assessment.
TIP: For Lincoln Learning worksheets, click the link within the document to open the completed worksheet.
Leave written or audio feedback to provide praise, assist your student in improvement, and more.
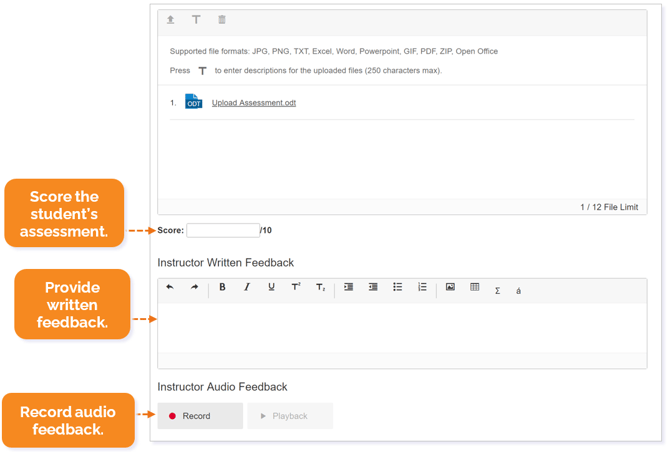
Click Save to score the assessment.

IMPORTANT: All questions must be scored before the grade can be saved.
TIP: After grading the assessment, return to the Gradebook, find the assessment you just graded, click the speech bubble, and click Display to Student. This will provide an instructor update in the student's Grades.

Additionally, you can edit the Grade Comments to include details like feedback provided.
Additional Schoology Resources
Click here to return to Locating Answer Keys in the LMS and Grading Tips.
Please note, the images that may be found in this resource may not match your screen.
This is a Lincoln Learning Solutions product. Access/features may vary based on client contract.
© 2025 Lincoln Learning Solutions. All rights reserved