Making Bulk Changes to Student Details in Pulse
This article details how to make bulk changes to details in the Student record from the Users tab in Pulse.
TIP: Click here for written directions.
Click the Play button below to view the Making Bulk Changes to Student Details video.
Run Time: 02:04
Navigate to the Users tab.

Click the User Type filter icon. Check the Student box. Then, click OK.

Check the multi-select boxes for the students whose details you wish to change.

Once you have selected your students, click the Bulk Update icon.

The Bulk Edit Users modal (pop-up window) displays.
NOTE: Any field that can be changed displays in the modal.

IMPORTANT: The Identity Provider field will only populate for users who are within the same client.
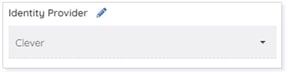
Click the pencil icon to edit a field. Click the X to clear a field. When you have edited all fields you wish to change, click Save.

TIP: Click Edit All Fields to open all fields for editing.

IMPORTANT: If you use the Edit All Fields tool, you must click the X for each individual field you wish you clear.
If you need to start over, click Reset All Fields to clear all fields at once.

TIP: If you are only changing one or two fields, it is more ideal to use the pencil icon than the Edit All Fields tool.
Once you have made and saved all desired changes, a pop-up confirmation modal displays with a message indicating the number of Student records being changed. The field(s) you are changing display in the box beneath the message. Review the information. Then, click Yes to confirm the changes.

A confirmation banner displays at the top of the data grid. Your bulk changes are now ready for approval.
IMPORTANT: Please allow 24 hours for your bulk changes to be approved. An email will be sent notifying you when these changes are approved or rejected.

Please note the images found in this resource may not match your screen. Access and/or features may vary based on client contract.
© 2025 Lincoln Learning Solutions. All rights reserved.
