This article is designed to show you how to manually mark a student’s activity as complete, rendering the green completion check mark.
WHY A GREEN CHECK MARK?
It may be necessary for you to manually mark a student’s activity as complete for two reasons:
- You may mark an activity as complete because the student does not need to complete a non-graded assignment. Manually marking the activity as complete allows students to visually acknowledge the activity is not required.
- You may also want to mark an activity as complete to ensure the Up Next section of the student’s course Home page no longer shows a specific activity.
MANUALLY MARKING COMPLETE
Begin by navigating to the Gradebook of your course. Click the gear icon for Display options.
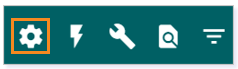
In the Other view options tile, check the box next to Show non-gradable activities.
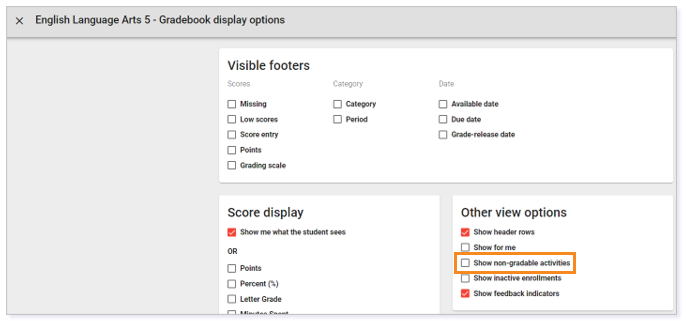
Be sure to click SAVE in the upper right corner to save the change.

TIP: You can turn this feature on and off as needed.
After making your selection, you will notice your Gradebook adjusts to display all activities. Green check marks appear in cells for non-gradable activities that students have completed.
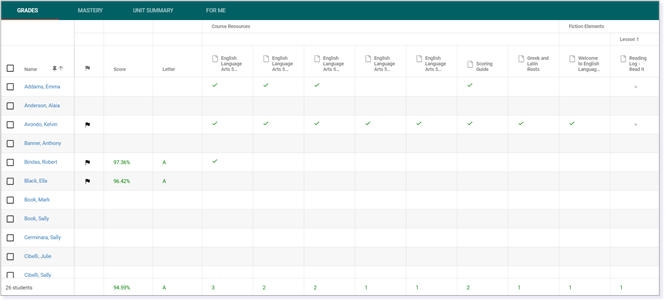
Now that all activities are visible, locate the student and the activity you want to manually mark as complete, and click in the empty cell.
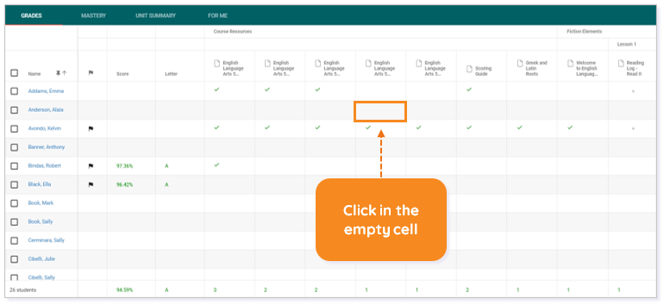
Clicking the empty cell opens a pop-up box. Click the MARK COMPLETE option at the bottom right.
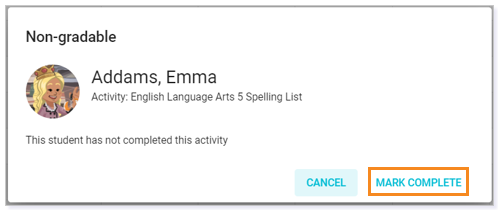
Clicking MARK COMPLETE allows the student to see a green checkmark for the activity.
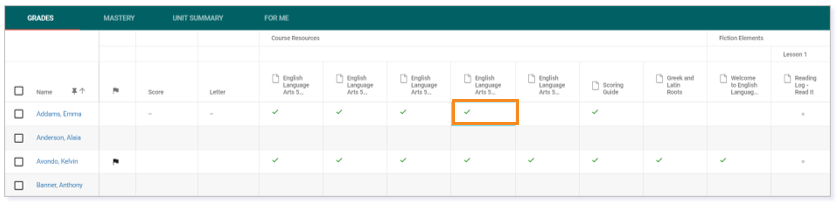
TIP: You cannot undo this completed check mark if it is an activity that was completed by the student. However, if you mark the activity complete, you can undo that change.
Please note, the images that may be found in this resource may not match your screen.
This is a Lincoln Learning Solutions product. Access/features may vary based on client contract.
© 2021 Lincoln Learning Solutions. All rights reserved.
