This article details where Meetings can be accessed in Learning Tree as well as how users can join a meeting.
IMPORTANT: Meetings may not be available to all users. Having Meetings integration is dependent on tenant setup.
NOTE: The default Meetings software is Zoom.
Where to Access Meetings
If you have Meetings integration, you can access scheduled meetings in the following two places:
Main Menu
Teachers can host meetings for all users in the Main Menu. They can also access their district- and site-wide, as well as community-specific, meetings from the Main Menu.
TIP: This Meetings option is great if an administrator would like to hold a staff meeting. Teachers could use Meetings in the Main Menu to hold a club meeting, such as Key Club, where attendees are throughout the site.
Teacher Access
To access a scheduled meeting, click Meetings from your Main Menu.
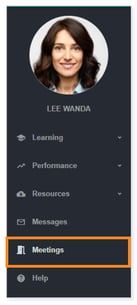
In My Meetings, identify the meeting you’d like to attend and click the More Options icon.
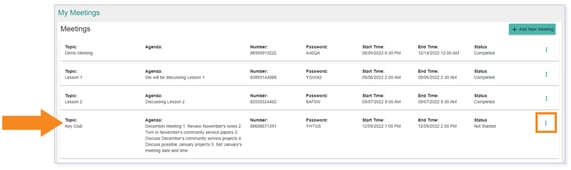
From the pop-up menu, click Host.
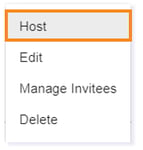
IMPORTANT: If you are not the meeting host, you will be prompted to click Join.

On the Meeting screen, enable audio and video, and then click Join to enter the meeting room.
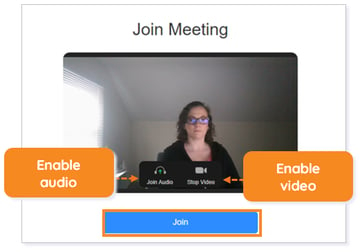
Allow lms.backpack.education to use your camera and microphone.
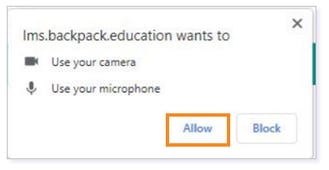
Decide if you would like lms.backpack.education to show notifications.
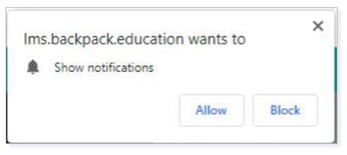
TIP: When you enter the meeting, take note of the Zoom meeting options at the bottom of the screen.
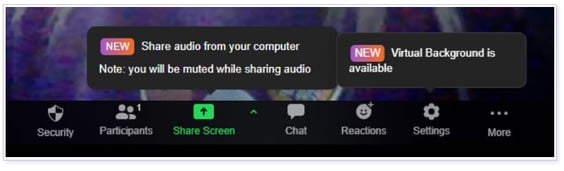
NOTE: Zoom meeting options differ based on whether you are the meeting host or an attendee.
IMPORTANT: If you are the host, you may have to admit meeting attendees depending on how you created the meeting. Click here for more information about meeting creation.

To exit a meeting, select either End Meeting or Leave Meeting.

IMPORTANT: As a host, selecting End Meeting will properly end the meeting and change the meeting status to Completed.
![]()
Depending on whether you select End Meeting or Leave Meeting, you will see the corresponding pop-up window. Click Yes, end Meeting! or Yes, leave Meeting! to exit.
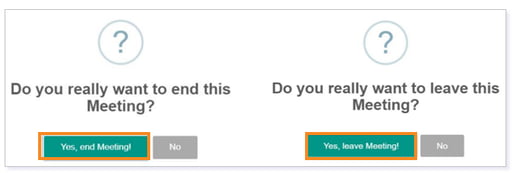
Student Access
Follow the first two steps for teacher access, but from the More Options menu, select Join.

On the Meeting screen, enable audio and video, and then click Join to enter the meeting room.
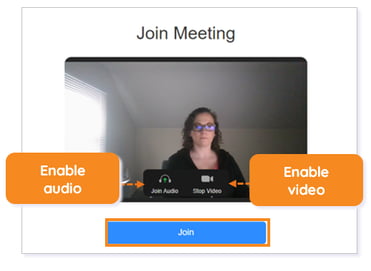
NOTE: If the meeting has not been started by the host, you will be prompted to wait for the meeting to begin or navigate back to the previous screen. You can also click the X in the upper-right corner to close the meeting platform.
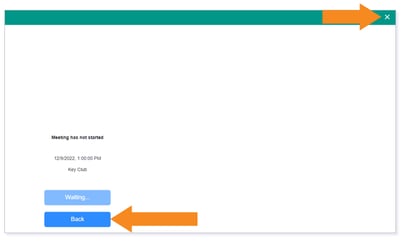
TIP: If you see the option for joining, click Joining.
Upon entering the meeting, make sure to Join Audio by Computer and Start Video.
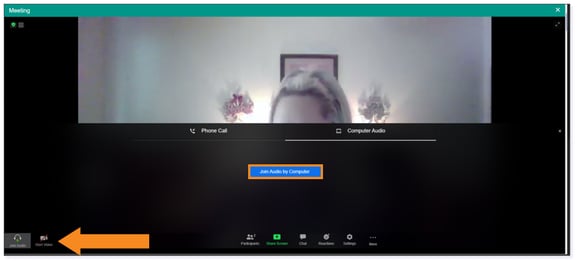
NOTE: If your video has not started, you may receive a Meeting alert from the host asking you to start your video. Click Start My Video to enable your camera.
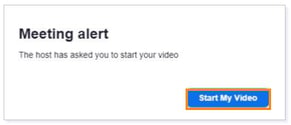
TIP: When you enter the meeting, take note of the Zoom meeting options at the bottom of the screen.

When the meeting is over, click Leave Meeting to exit.
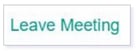
Do you really want to leave this Meeting? Click Yes, leave Meeting!
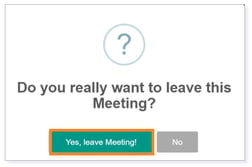
Meetings Tab
Meetings in the Meetings tab are only for members of that community. This tab will only show meetings created within the community.
IMPORTANT: Having access to the Meetings tab is controlled within each individual community. Teachers and admins can enable this tab by toggling on Meetings in the Settings tab. This will make the Meetings tab available to all community members

Teacher Access
In addition to the steps above, a teacher can also access the meeting in the Meetings tab within a community.
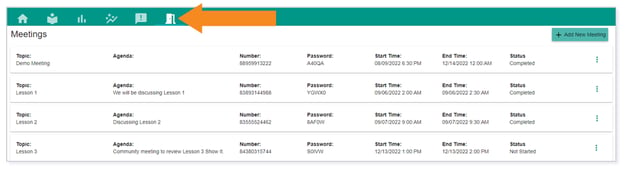
Student Access
In addition to the steps above, a student can also access the meeting in the Meetings tab within a community.
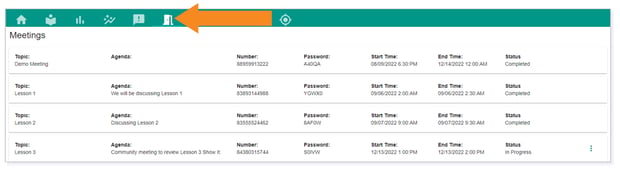
TIP: If you see a number within a blue circle beside the Meetings icon, you have a new meeting scheduled. You will only see this notification on the Meetings tab.

Please note, the images that may be found in this resource may not match your screen.
This is a Lincoln Learning Solutions product. Access/features may vary based on client contract.
© 2023 Lincoln Learning Solutions. All rights reserved.
