This resource is designed to assist teachers with removing hidden items from Needs Grading if the item has been hidden in the Editor after the student submitted the assignment.
If a student submits an assignment that requires teacher grading prior to the teacher being able to hide it, the assignment will remain in the Needs Grading area. For the assignment to no longer show under Needs Grading, the teacher needs to unhide, grade, and re-hide the assignment.
Click the Play button to watch the video, or click the links to navigate directly to Identifying Submitted and Hidden Assignments, Grading the Assignment, and Re-hiding the Assignment.
Run Time: 03:03
Identifying Submitted and Hidden Assignments
Go to the Editor of the course.
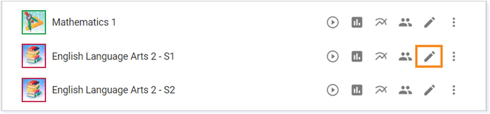
Locate the name of the hidden item.
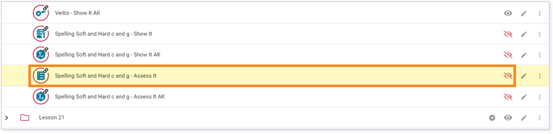
Click the Needs grading button under the Navicon in the upper left-hand corner.
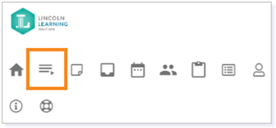
On the left-hand side, the identified assignment is under the Needs grading Submissions with No content to display under CONTENT. This is because the student submitted the assignment and then the teacher hid the assignment.
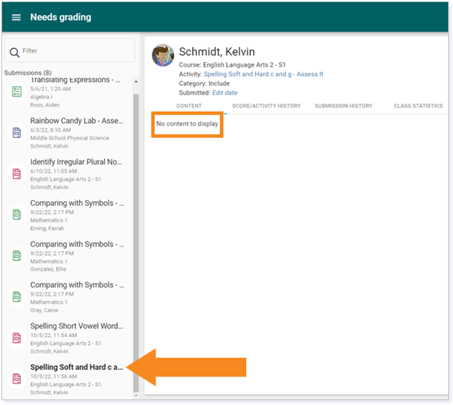
Grading the Assignment
Return to the Editor of the course by clicking the Editor under the Navicon in the top-left corner.
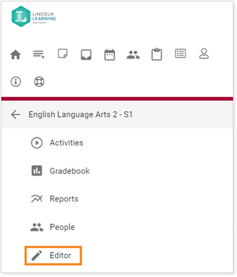
Unhide the assignment by clicking the eye icon.

Return to the Needs grading section for the course.
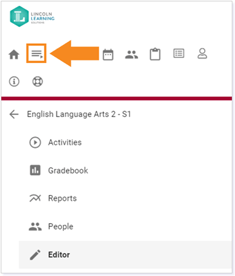
Now, the student’s submitted work shows under CONTENT. From here, assign the student FULL CREDIT, NO CREDIT, or a specific numeric score. Then, click SUBMIT SCORE.
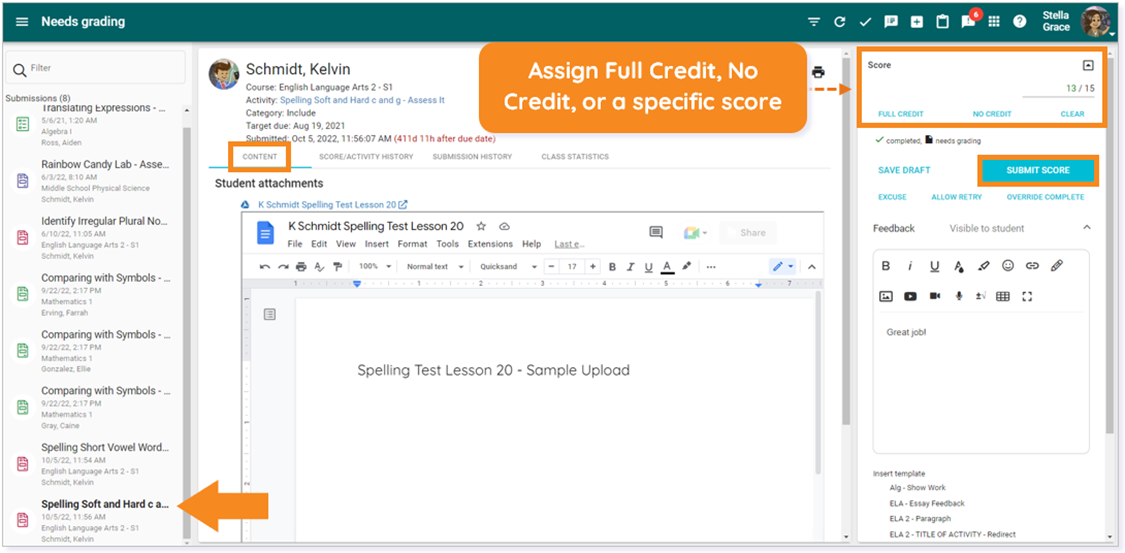
Under Score, the status will now change to completed, has feedback.
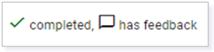
Re-hiding the Assignment
Go to the course and click on Editor.
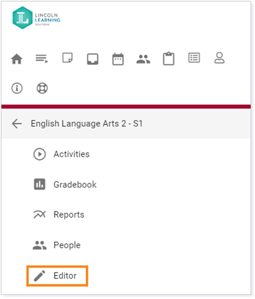
Click on the eye icon to hide the assignment again.
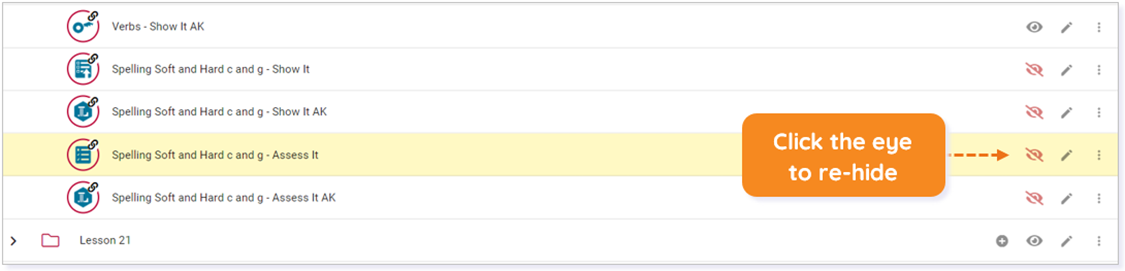
Please note, the images that may be found in this resource may not match your screen.
This is a Lincoln Learning Solutions product. Access/features may vary based on client contract.
© 2022 Lincoln Learning Solutions. All rights reserved.
