Resetting a Password in Pulse
This article explains how to reset a password in Pulse.
NOTE: This capability is dependent on your school's configurations.
IMPORTANT: If your school has disabled the ability to reset passwords, you will be prompted to contact your school for further assistance.
Navigate to Pulse via the URL:
https://learn.lincolnlearningsolutions.org/
On the Pulse splash page, click forgot password.

On the next page, enter your username which can be in the form of an email or system-generated username.Then, click Submit.

The system sends an email with a temporary password to your email on file. Check your email for this notification.

Return to the Pulse splash page. Then, click Login.

Sign in with your Username and the temporary system-generated Password included in the email. Then, click Sign in.
TIP: Make logging in easier by copying the temporary password from your email and pasting it into the Password field.

Upon sign-in, you will be prompted to select a new password. Enter your new password twice. Then, click Send.
NOTE: The password policy is at least six (6) characters.
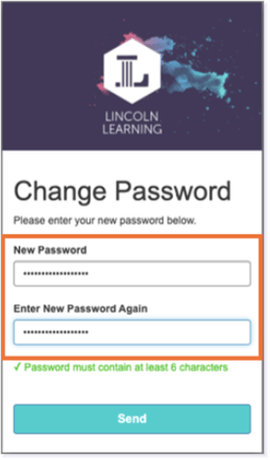
You will be taken directly to My Dashboard.

Please note the images found in this resource may not match your screen. Access and/or features may vary based on client contract.
© 2025 Lincoln Learning Solutions. All rights reserved.
