This article highlights the Texthelp features found in Lincoln Learning content and Texthelp features found in the Online Lincoln Assessments in the Learning Management Systems (LMS).
Texthelp Overview
IMPORTANT: Texthelp features may not function with embedded items, such as, PDFs, videos, and interactives.
This video introduces Texthelp. Click the Play button to watch the video, or click the below links to navigate directly to that section:
Run Time: 04:33
NOTE: To view the above resource in a new window, click here.
To open the Texthelp toolbar, click the expand icon (chevron) to the right of the arrows icon. The arrows icon can be used to move the toolbar within the screen.
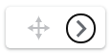
Accessing Online Buzz Assessment Texthelp
To open the Texthelp toolbar within an online Buzz assessment, click the ear icon to launch the Text to Speech feature.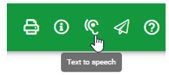
TIP: If your Online Buzz Assessment Texthelp toolbar is not expanded once launched, click the expand icon (chevron) to the right of the arrows icon. The arrows icon can be used to move the toolbar within the screen.
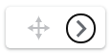
Click here to return to the top of the article.
Accessing Texthelp in Canvas and Schoology Assessments
In Canvas and Schoology, accessing Texthelp is the same in online and upload assessments. In the Assessment Tool Menu, select SpeechStream to open the Texthelp Toolbar.

Click here to return to the top of the article.
Texthelp Full Toolbar
This is the full-feature toolbar. You can drag and move the toolbar as needed by clicking and holding the arrows icon.

IMPORTANT: Texthelp is unable to read embedded content and content attached to questions, such as literary passages.
NOTE: This is the same Texthelp toolbar seen in Pointful Education course content. When accessing the content, the Texthelp toolbar should be automatically expanded and ready to use.
Text to Speech 
The Text to Speech button will read text aloud from a selected starting point.

TIP: You must unselect Text to Speech to stop this action fully.
BUZZ ASSESSMENT WARNING: It will read the entire sentence the word is in and then continue to read the rest of the page.
Play 
You can highlight a word, phrase, or paragraph and select Play. This will read the selected area.

IMPORTANT: The highlighted text will be read aloud, and the reading will continue in the response area until you click Pause or Stop.
BUZZ ASSESSMENT WARNING: If you select to have a response read, this feature will select that response as the answer. Re-read the question and selected response before going to the next question.
Pause  and Stop
and Stop 
Pause (two parallel lines icon) will pause the action. Stop (square icon) will stop the action.

Translate 
The Translate button will translate selected words, phrases, or paragraphs into a determined language. A popup will display the translated word. Click the play button in the popup to hear its pronunciation.

NOTE: The Settings feature determines the language the translator uses. There are multiple languages to select from in this area.
Dictionary 
The Dictionary button provides the meaning of unknown words. Highlight an unknown word and click the Dictionary button. A popup will display the definition of the word. Click the play button to have the definition read aloud.

TIP: You can only select and define a single word. This function does not work with paired words or phrases. Additionally, not all words may have a definition.
BUZZ ASSESSMENT WARNING: If you select a response to be defined, this may select that response as the answer. Re-read the question and selected response before going to the next question.
Picture Dictionary 
The Picture Dictionary button provides a picture that helps you understand the meaning of unknown words. Highlight an unknown word and click the Picture Dictionary button. A popup will display a picture of the word.

TIP: Like using the Dictionary, this only works for one word at a time. Additionally, not all words may have a definition.
BUZZ ASSESSMENT WARNING: If you select a response to be visually defined, this may select that response as the answer. Re-read the question and selected response before going to the next question.
Screen Mask 
The Screen Mask button highlights a section of the screen that allows you to focus on a specific area. Click the Screen Mask button and it will appear. You can move it up and down on your screen.

TIP: You must unselect Screen Mask to stop this action fully.
Text Magnifier 
Selecting the Text Magnifier button will enlarge the words you click on and read them to you.
Clicking the Text Magnifier will also activate the Click to Speak button. Deselecting the Text Magnifier will return the text to its original size.

TIP: Both Text Magnifier and Click to Speak must be deselected to stop this action.
Highlighting 
Highlighting allows you to highlight, using up to four colors, and strikethrough text directly on an activity.

BUZZ ASSESSMENT WARNING: If you select a response to be highlighted, this may select that response as the answer. Re-read the question and the selected response before going to the next question.
TIP: You must unselect Highlighting to stop this action fully.
Settings 
The Settings box allows you to define voice speed, text highlight color, speech mode, and translation languages.

The General tab in the Online Buzz Assessment Texthelp is where you define voice speed, text highlight color, and speech modem and Text magnifier size.
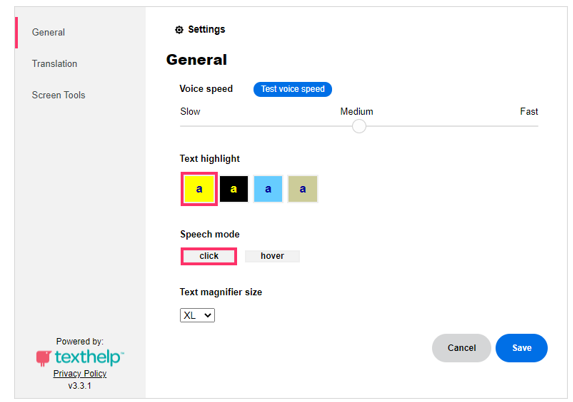
The Translations tab is where you define languages utilized by the translate button.
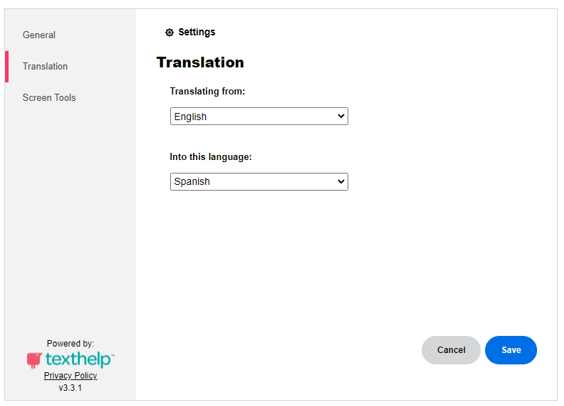
The bold languages in the Texthelp toolbar support both reading and auditory translations. Non-highlighted languages are available for reading translations only.
|
Afrikaans |
Albanian |
Amharic |
|
Arabic |
Armenian |
Azerbaijani |
|
Basque |
Belarusian |
Bengali |
|
Bosnian |
Bulgarian |
Burmese |
|
Catalan |
Cebuano |
Chichewa, Chewa, Nyanja |
|
Chinese Simplified |
Chinese Traditional |
Corsican |
|
Croatian |
Czech |
Danish |
|
Dutch |
English |
Esperanto |
|
Estonian |
Filipino |
Finnish |
|
Flemish |
French |
Gaelic, Scottish Gaelic |
|
Galician |
Georgian |
German |
|
Greek |
Gujarati |
Haitian Creole |
|
Hasusa |
Hawaiian |
Hebrew |
|
Hindi |
Hmong |
Hungarian |
|
Icelandic |
Igbo |
Indonesian |
|
Irish |
Italian |
Japanese |
|
Javanese |
Kannada |
Kazakh |
|
Khmer |
Kirghiz, Kyrgyz |
Korean |
|
Kurdish |
Lao |
Latin |
|
Latvian |
Lithuanian |
Luxembourgish, Letzeburgesch |
|
Macedonian |
Malagasy |
Malay |
|
Malayalam |
Maltese |
Māori |
|
Marathi |
Mongolian |
Nepali |
|
Norwegian |
Panjabi, Punjabi |
Pashto, Pushto |
|
Persian |
Polish |
Portuguese |
|
Romanian |
Russian |
Samoan |
|
Serbian |
Shona |
Sindhi |
|
Sinhala, Sinhalese |
Slovak |
Slovenian |
|
Somali |
Southern Sotho |
Spanish |
|
Sundanese |
Swahili |
Swedish |
|
Tajik |
Tamil |
Telugu |
|
Thai |
Turkish |
Ukrainian |
|
Urdu |
Uzbek |
Vietnamese |
|
Welsh |
Western Frisian |
Xhosa |
|
Yiddish |
Yoruba |
Zulu |
The Screen Tools tab is where you define screen mask settings.
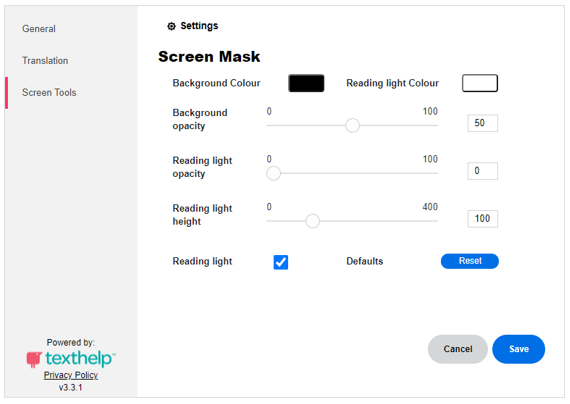
Click here to return to the top of the article.
Please note the images found in this resource may not match your screen. Access and/or features may vary based on client contract.
© 2025 Lincoln Learning Solutions. All rights reserved.
