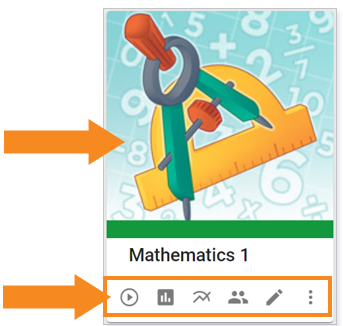This article details how to navigate to different areas of a course from the Course Card.
TIP: Click here for written directions.
Click the Play button below to view The Power of Your Course Card Video.
Run Time: 02:21
HOME PAGE
Below the To-Do Bar on the Home page, you will see two view options for your courses.
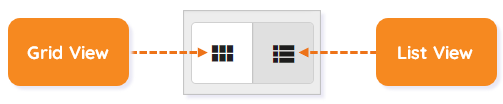
Grid View
Option one is a grid view for all your courses that contains Course Cards. They are located on the Home page in Buzz and are the access points to your courses. Each course you teach has its own Course Card.
There are two ways to access the content and other areas in your course via the Course Card:
List View
Option two provides a list view of courses with a small thumbnail image of the Course Card. This is also the access point to your courses. The courses in the list view are duplicates of the Course Cards.
Click a subject line to navigate to the Activities page for the course. You can also click the icons to access content and other areas in your course.

COURSE NAVIGATION ICONS
 |
The Activities icon takes you to the content view of the course. You will see the course as students do. |
 |
The Gradebook icon displays a list of the students in the course, their scores for individual assessments, and their overall score for the course. You can also add students to the Clipboard from the Gradebook. |
 |
The Reports icon enables you to run customized class and student reports on the gradebook, performance, and mastery level analytics. |
 |
The People icon displays a list of students in the course, the overall score for each student, and information regarding students’ pacing and performance. You can add students to the Clipboard from the People icon. |
 |
The Editor icon takes you to the editor view of your content. In Editor, you can add, remove, or move content as well as manage groups and adjust activity settings. |
 |
The More icon allows you to Edit course nickname or Hide course. Editing the course nickname allows you to easily identify your courses. Hiding the course takes the course off your Home page, but it is still available and can be unhidden in the future. |
Please note, the images that may be found in this resource may not match your screen.
This is a Lincoln Learning Solutions product. Access/features may vary based on client contract.
© 2022 Lincoln Learning Solutions. All rights reserved.