Turning on Closed Captioning in a Lincoln Learning Video
This resource details how a user can turn on closed captioning when watching a Lincoln Learning video.
Closed captioning is availabe on Lincoln Learning videos with narration in videos in both the course content and the Help Center. However, applying closed captioning is a different process for a curriculum video found in your course as compared to a Help Center video.
Click the links below to view the steps to applying closed captioning in:
- Curriculum videos
- Help Center videos
Turning On Closed Captioning in Curriculum Videos
When you encounter a curriculum video and want to turn on closed captioning, begin by pressing Play Video.
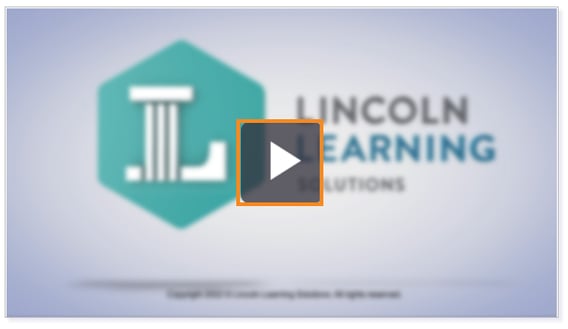
Once the video starts playing, hover your cursor over the CC icon in the bottom right-hand corner of the video to display the captions settings. Select english from the pop-up menu.
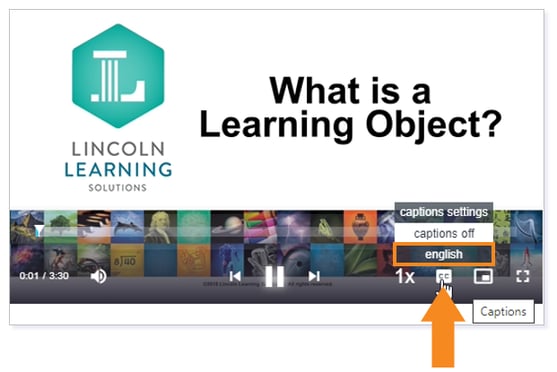
Closed captioning is now applied to the video.
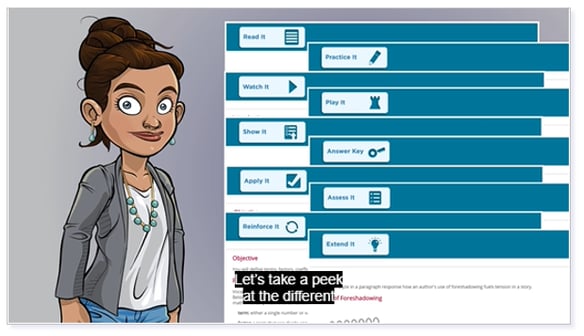
TIP: To turn off closed captioning, hover your cursor over the CC icon in the bottom right-hand corner of the video and select captions off from the pop-up menu.
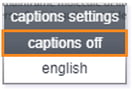
Turning on Closed Captioning in Help Center Videos
When you encounter a Help Center video and want to turn on closed captioning, begin by clicking Show captions menu.

From the menu, ensure there is a checkmark beside English to apply closed captioning.

TIP: To turn off closed captioning, click Off to checkmark it. Captions settings allow you to adjust the font size, color, opacity, and more.

Please note the images found in this resource may not match your screen. Access and/or features may vary based on client contract.
© 2025 Lincoln Learning Solutions. All rights reserved.
