This resource instructs Client Admins on how to upload a OneRoster zip file in Pulse.
What is OneRoster?
Developed by 1EdTech, the OneRoster standard makes it easy to securely transfer enrollments, grades, and resources between SIS and other systems. With Lincoln Learning Solutions, uploading a OneRoster zip file containing appropriately formatted CSV files will create users, courses/classes, and enrollments (student/teacher).
NOTE: Click here for an introduction to OneRoster.
Uploading a OneRoster Zip File
From the Explorer tab in Pulse, select OneRoster Secure Upload.
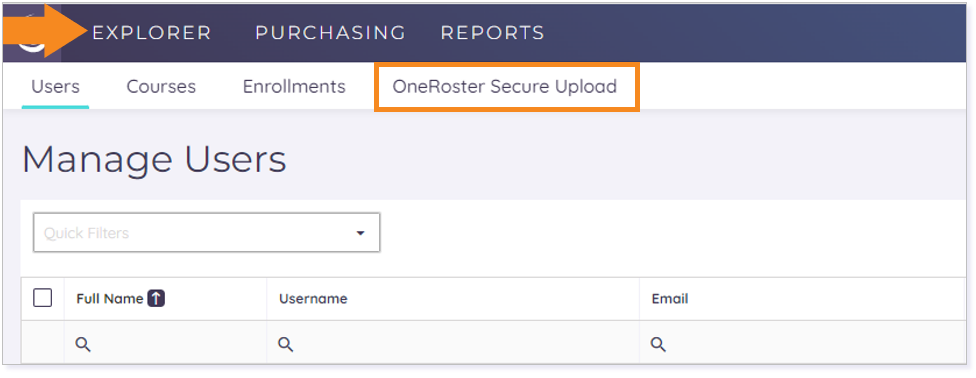
IMPORTANT: Only Client Admins with a OneRoster configuration in the Client Record will see the option for uploading a OneRoster zip file. If you don’t see this option and need to upload a OneRoster zip file, please contact your Client Success Specialist.
Choose Select File to choose the zip file from your computer or drag and drop your zip file into the designated area.

An appropriately formatted zip file will have the message File uploaded successfully appear and be automatically sent for course mapping.

NOTE: An inappropriately formatted zip file with the error(s) identified may appear like this. Correct your errors and re-upload the newly formatted zip file.

After your zip file has successfully been uploaded, your CSS will receive an email notification that your courses are ready to be mapped. Your CSS will contact you within 24 business hours to begin the course mapping process.
NOTE: Course mapping is matching the Lincoln product to your identified course. For instance, your course name may be English Language Arts 11, but the corresponding Lincoln product is American Literature.
Please note the images found in this resource may not match your screen. Access and/or features may vary based on client contract.
© 2024 Lincoln Learning Solutions. All rights reserved.
