This resource highlights the features of Assessment Help in Learning Tree and provides tips on how students can use these features to assist them with online assessments.
IMPORTANT: This version of Assessment Help is only available in Learning Tree online assessments.
Click the Play button below to get started.
Run Time: 03:06
ACCESSING ASSESSMENT HELP
To view Assessment Help from an online assessment, begin by clicking BEGIN TEST.
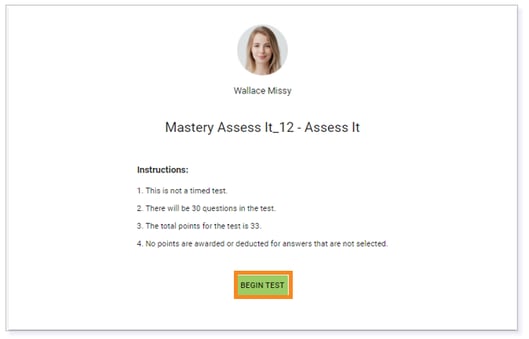
Assessment Help features will appear at the bottom of your screen.
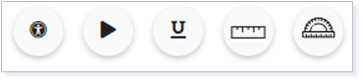
ASSESSMENT HELP FEATURES
The Assessment Help features are as follows:
TIP: Try using multiple features at the same time to improve your assessment-taking experience.
Read Aloud
IMPORTANT: If you do not see Read Aloud and need to access this feature, contact your teacher for further assistance.
The Read Aloud tool will allow you to hear the question and answer choices in their entirety. Click the Read Aloud button to turn the feature on and click it again to turn it off.

IMPORTANT: The Read Aloud feature will not read passage questions or pictures found within Learning Tree online assessments.
Accessibility
Clicking Accessibility allows you to change your color scheme, font size, and to enlarge text by applying the Zoom feature.

Color Scheme
Changing the color scheme of your assessment may improve your ability to see the assessment. Click the radio button on the color scheme you would like to use.
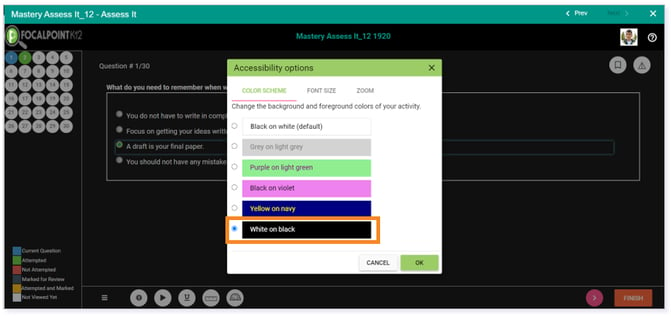
Font Size
Adjusting the size of the font in the assessment may improve your ability to read the text in your assessment. Click the radio button on the font size you would like to use.
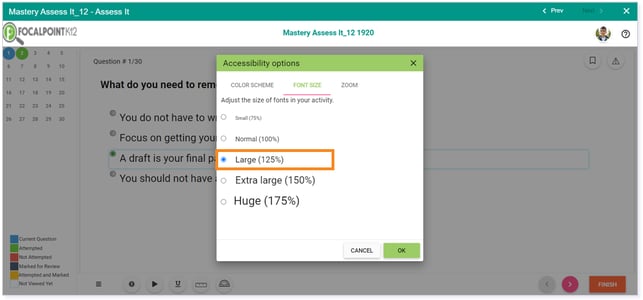
Zoom
Using the Zoom button will allow you to make the onscreen text larger. Click the Zoom button to enlarge the text.

IMPORTANT: Once you have applied your accessibility options, click OK to see the options applied to your assessment.
![]()
TIP: You will have to click on Accessibility and manually reset the changes you've made to restore your assessment to the default view.
Highlight
If you want to highlight bite-sized pieces of text, click the Highlight button.

Using the Highlighting cursor, left-click and drag your cursor across the text you want to highlight.

Left-clicking away from the text will highlight it.
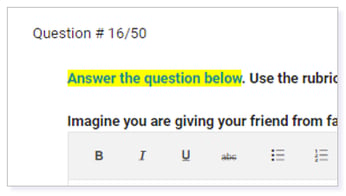
IMPORTANT: You cannot highlight text within a graphic.
WARNING: If you click on the Highlight button again, you are turning off the functionality as well as clearing the items you’ve highlighted.
Block Ruler
If you have a measuring question within your online assessment, click the Block Ruler button.

A ruler will appear on the screen for you to drag and rotate to measure objects.
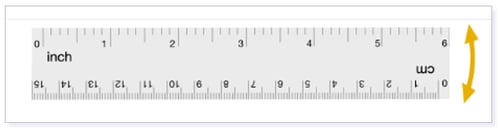
Click the Block Ruler button again to turn off the feature.
Protractor
Using a protractor makes it easier to measure angles. Click the Protractor button to access this feature.

A protractor will appear for you to drag and rotate to measure angles.
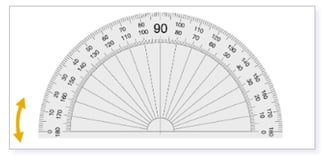
Click the Protractor button again to turn off the feature.
IMPORTANT: Assessment Help features you have turned on may not hold from one question to another. You may need to turn on your desired features per question.
Please note, the images that may be found in this resource may not match your screen.
This is a Lincoln Learning Solutions product. Access/features may vary based on client contract.
© 2023 Lincoln Learning Solutions. All rights reserved.
