This resource explains how to take notes using Buzz's Notes feature.
Click the Play button below to watch the video, or read the instructions below.
Run Time: 02:30
In the Activities section of a course, click the Notes icon to open the Notes panel.
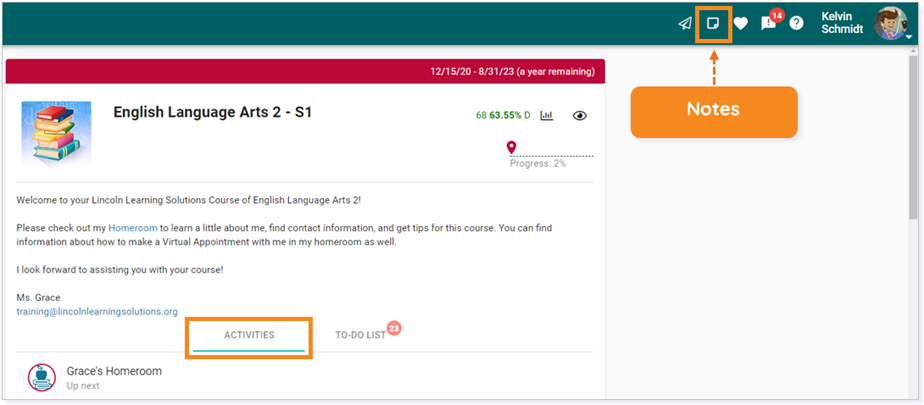
Next, select the Add Note button.
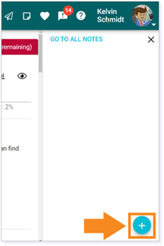
Type the note you want to take and click SAVE.
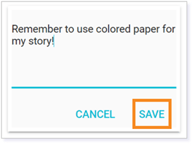
NOTE: The Notes panel will remain open as you navigate into folders. Click the Notes icon again to close the Notes panel.
TIP: Notes can be created at the Activities, Folder, and Activity levels.
To view all the notes you’ve taken, click GO TO ALL NOTES.
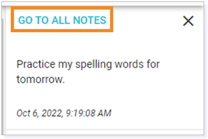
The Notes panel on the left shows all the courses that include notes you have created. Click on the course to view that course’s notes. Search for a note by keyword. Edit a note by clicking on it or delete a note by clicking the trash can.
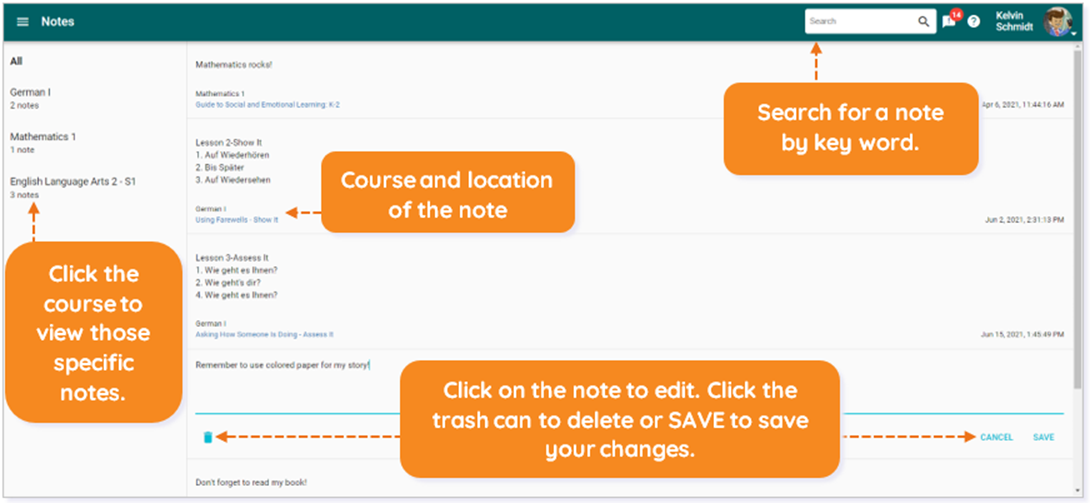
Please note, the images that may be found in this resource may not match your screen.
This is a Lincoln Learning Solutions product. Access/features may vary based on client contract.
© 2021 Lincoln Learning Solutions. All rights reserved.
