Using Worksheetzone With Lincoln Learning
This resource provides students with tips on how to interact with and complete a Lincoln Learning worksheet.
Worksheetzone is one way to complete a Lincoln Learning worksheet. You may also utilize print and handwrite, or use other creative options. Please see these additional resources for support.
General Worksheet Information
Lincoln Learning Solutions’ early kindergarten through twelfth grade core and elective courses integrate interactive worksheets associated with PDF worksheets. This addition allows students to type or draw directly on the worksheet from their computers.
Click Play on the video below for Worksheetzone tips.
Run Time: 03:11
IMPORTANT: Click here to view additional worksheet tips for Canvas users.
As a student, you will encounter two types of worksheet experiences.
NOTE: You will still be able to download a copy of your worksheet to complete offline by clicking the link under Materials.

As you complete your worksheet, if you need to leave the learning object for any reason, your work will be saved.
TIP: Regardless of worksheet type, be sure to include your name at the top of the worksheet.
Text
Text worksheets allow students to interact with the activity by typing directly into text boxes found within the worksheet experience.
Worksheet Features
All Text worksheets contain the following basic features when students first encounter them:
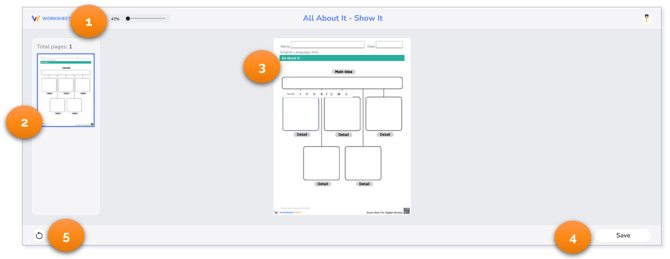
- Zoom – Slide the toggle to the right or left to zoom in or out.
- Total pages – Shows the number of pages included in the interactive worksheet. Click on the page to view it.
- Interactive worksheet – Interact with the worksheet until complete.
- Save/Copy Link– Press Save after completing the worksheet to create a Copy Link to share with your teacher.
- Restart - Prior to submission, restart your worksheet. After submission, restart your worksheet associated to a new Copy Link URL.
TIP: Utilize the Zoom feature within the Worksheetzone experience for the best view of your worksheet.

If still blurry, adjust your browser's zoom to enhance the clarity of the worksheet if needed.
IMPORTANT: Once the worksheet has been submitted and a Copy Link option has been generated, the Restart feature will be disabled.
Worksheetzone Text Experiences
Within the Text version, you may encounter various experiences. Click below to explore each type.
Text Box
To complete a Text worksheet using text boxes, begin by clicking on a text box and type your answer.

TIP: If the text boxes become offset on the worksheet, refresh your browser.
NOTE: Depending on your browser resolution, you may see a pop-up text box to assist you in typing your answer.
Matching
Click on one item and drag the mouse to its corresponding answer. A blue dotted line will appear until you reach the item you are connecting. Once you have made your selection, the line will become solid.

Multiple Choice
For worksheets with multiple choice, click on the item you want to select as your answer. It will highlight to a blue color.

Drag and Drop
Click on an item to select it. Then, drag it to the correct spot to match your answer. Keep going until all the answer blocks are in the right places.

Word Search
To complete word search, click the letters that are connected to highlight a word in darker blue. You can go up, down, sideways, or diagonally, just keep the letters in order.

TIP: You can practice typing the words in the given text boes.
Dropdown
Click the box to open a list of choices. Then, select the correct answer from the list.

Checkbox
Worksheets with checkbox interaction, click the item you want for the correct answer. The item will turn light blue with a check mark.

NOTE: For Drag & Drop, Multiple Choice, Matching, Word Search, Dropdown, and Checkbox activities, selecting Submit will display correct and incorrect responses for grading purposes.
Completing a Text Worksheetzone
When you have completed the worksheet, click Submit.
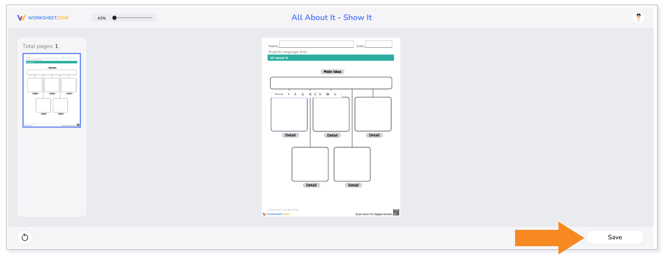
WARNING: At this time, you will not be able to restart/redo work after clicking Submit. Your answers are locked.
You will know you have completed and submitted the worksheet correctly when the Copy Link button appears at the top of the worksheet.

TIP: If your link does not generate, navigate away from the the worksheet, return to it, and submit again.
NOTE: If you have skipped questions, you will be notified these might be marked as incorrect. Click Finish to submit or Cancel to go back to finish the worksheet.

Coloring/Handwriting
Coloring/handwriting worksheets allow students to interact with the activity using a variety of drawing features to complete a worksheet.
Worksheet Features
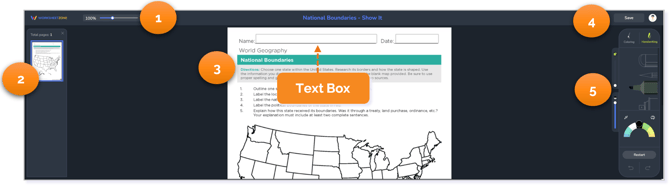
- Zoom – Slide the toggle to the right or left to zoom in or out.
- Total pages – Shows the number of pages included in the interactive worksheet. Click on the page to view it.
- Interactive worksheet – Type or color to complete the worksheet.
- Save/Copy Link– Press Save after completing the worksheet to create a Copy Link to share with your teacher.
- Tool windows – Choose one of the following tools when interacting with the worksheet.
Tool
Icon
Functionality
Eraser

Remove selected colorings or handwritings from the worksheet.
Pencil

Write as if using a pencil.
*Available only in Handwriting.
Highlighter

Highlight text or images with a built-in transparency.
Spray Paint

Paint an image or create shapes.
Marker

Color an image or create shapes.
Airbrush

Less opaque than Spray Paint, use to paint or create shapes and images.
Color Picker

Click on a color already used on the worksheet to match that color.
Color Wheel

Click on a color to use that color in conjunction with the selected tool.
Additional Color Options

View addition Color Wheel options.
Restart

Clear work already completed on the worksheet.
Undo

Undo the last worksheet interaction.
Redo

Redo the last worksheet interaction.
Size

Use the toggle to adjust the size of the tool output.
Opacity

Use the toggle to adjust the opacity of the tool output.
Text Box

Where applicable, text boxes can be found on coloring/handwriting worksheets for typing purposes.
TIP: Utilize the Zoom feature within the worksheet experience for the best view of your worksheet. Adjust your browser's zoom to enhance the clarity of the worksheet if needed.
Worksheet Completion
To complete a coloring/handwriting worksheet, begin by clicking on the desired tool and color. Use the tool to color or write on the worksheet.

Final Steps
Submitting a Worksheet for a Grade
If the worksheet you are interacting with is an upload assessment meant to be submitted for a grade, review the Submitting Upload Assessments Help Center resource for more information.
Warning: For an Assess It, the Submit button within the worksheet only provides a copy link to be shared. You will need to share the link as a submissions per your LMS instructions.
Completing Interactive Worksheets for Self-Reflection
If the worksheet you are interacting with is meant for self-reflection, like a Show It and an Apply It, you will want to check your answers against an answer key.
To do this, click Copy Link at the top of the worksheet.

In the pop-up modal, copy the link and click OK.

Open a new browser tab and paste the link into it.

If you are doing a worksheet in a Show It, Practice, It or Apply It, you can now move onto the Answer Key.
Worksheetzone Troubleshooting FAQ
Q: How do I download or print my worksheet?
The link to the worksheet in the Materials list at the top of the page will open a PDF and can be downloaded or printed.
TIP: Once you generate a copy link, you can select Download Report to download a PDF version of your completed worksheet from the link.
Q: How do I fix a worksheet when it is pixelated from zooming in?
Use the Worksheetzone zoom toggle located in the top left of panel.
Q: How do I redo a Worksheetzone worksheet?
Coloring/Handwriting
- For coloring/handwriting worksheets, you can select the Restart button and redo your work any time and the link refreshes the worksheet.
Text
- For text worksheets, if you have not submitted the worksheet yet and locked your answers, you can press the Restart button to redo your work or adjust your work.
- If you have generated a copy link, then you would click the restart button. This will clear the submitted button and you can redo your work.
WARNING: If the worksheet is a graded activity, then you will have to get a retry from your teacher and then use the restart button.
TIP: You may need to reload your page if the worksheet is not restarting.
Q: Why will the Submit button not work on my Text Worksheetzone?
If you complete all questions (each text box has a response) and click Submit and nothing happens, you may have encountered a submission bug. You will need to refresh your page.
WARNING: You may lose some of your work if you refresh the page.
Q: What is the Copy Link feature in Worksheetzone?
Coloring/Handwriting
- As soon as you start working, you will see a Copy Link pop-up in the top right of the tool bar of the Worksheetzone area. This is a link that will reflect the current version of your work.
TIP: If you copy the link and then adjust your worksheet answers, the previous links will revert to the new saved/locked work in the worksheet.
- Clicking Restart will generate a new Copy Link once you begin working again.
Typing
- Copy Link will not regenerate until you click Submit and it fully renders. This link is specific to the version the student locks in.
- If you restart the Worksheetzone after submission, then you must resubmit to generate a new link.
Q. I'm a Canvas user. Do you have any additional tips for me?
Run Time: 03:21
Please note the images found in this resource may not match your screen. Access and/or features may vary based on client contract.
© 2025 Lincoln Learning Solutions. All rights reserved.
