This article instructs students how to use the Notes feature in Learning Tree.
Students can take notes in activities and completed graded assessments using the Notes feature.
IMPORTANT: Notes remain within the activity and graded assessment. When you want to view the notes you've taken, you'll need to return to the activity or graded assessment.
Activity Notes
To take notes within an activity, click on the NOTES tab.
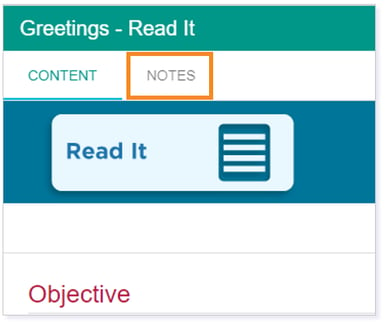
In the Notes box, you can type the information you want to remember regarding the activity.
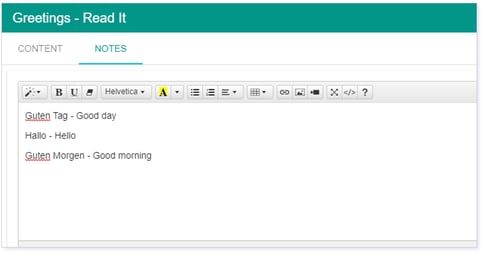
TIP: Use the Text Editor to personalize your notes by adding headers and bullets, changing fonts, inserting pictures and videos, and so much more.
After you’ve finished taking your notes, click Save.
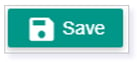
Assessment Notes
After you have completed an assessment or graded activity, you will receive a performance grade band. After your performance grade band is visible, you can access your Test Summary, Test Analytics, and take notes via the NOTES tab.
Begin by clicking on the i icon on the activity.

Navigate to the NOTES tab.
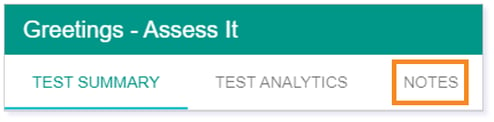
In the Notes box, you can type the information you want to remember regarding the assessment or graded activity. Use the text editor to personalize your notes.
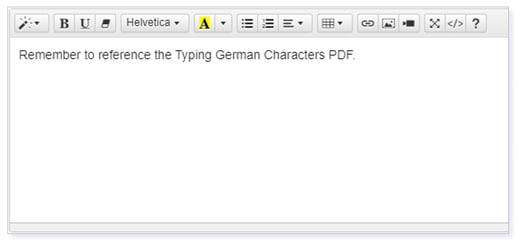
TIP: It is helpful to use these notes as a place to remember items needing to be referenced or reviewed.
After you’ve finished taking your notes, click Save.
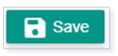
Notes Text Editor
Use the Text Editor to personalize your notes by adding headers and bullets, changing fonts, inserting pictures and videos, and so much more.
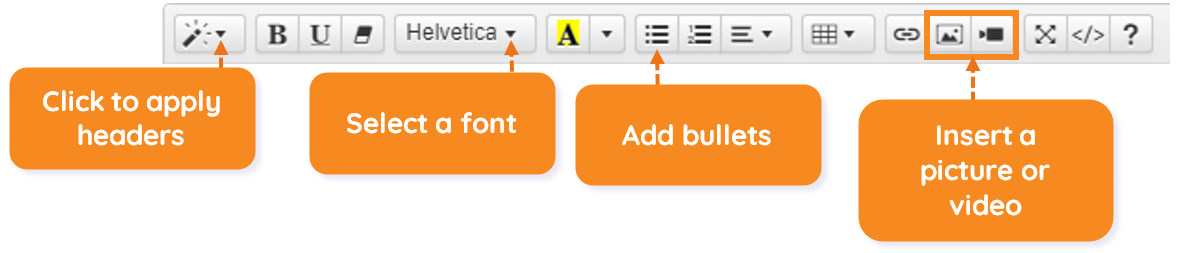
Please note, the images that may be found in this resource may not match your screen.
This is a Lincoln Learning Solutions product. Access/features may vary based on client contract.
© 2023 Lincoln Learning Solutions. All rights reserved.
