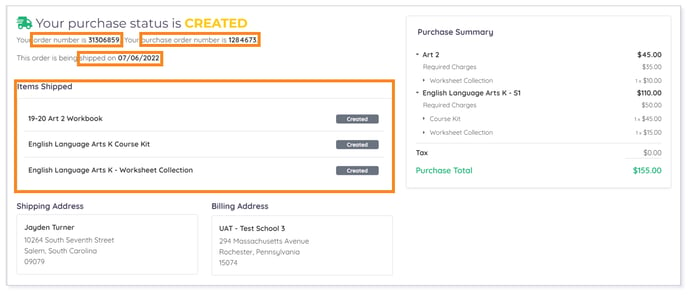Using the Purchasing Tab and Reviewing Details
This resource explains the Pulse Purchasing tab and its capabilities to Pulse users.
IMPORTANT: For any questions regarding your order, reach out to your CSS.
Using the Purchasing Data Grid
Begin by navigating to the Purchasing tab from your Pulse Dashboard.
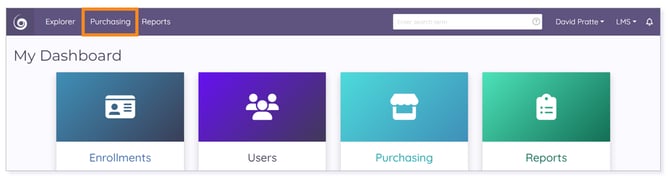
In the Purchasing data grid, you will see all pending and submitted student and client orders.
IMPORTANT: Pending orders are waiting to be placed by Lincoln Learning Solutions. Submitted orders have been placed and are in the process of being packed and shipped.
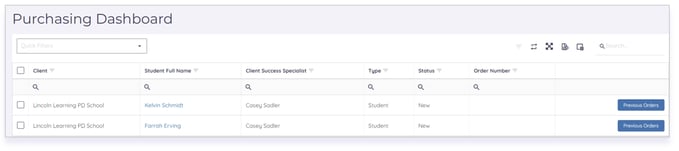
TIP: You can view a single student's Purchasing data grid by selecting Purchase History from the Purchases tab on the Student Record.

In the data grid, you can filter your results by Client, Student Full Name, Client Success Specialist, Type, Status, and Order Number once its generated.
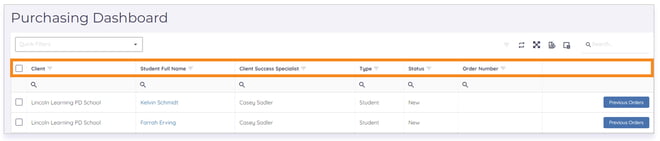
TIP: If you can’t find the order you’re looking for, try clearing your data grid filters. It’s also possible an order has not been created for the student or client.

When filtering by Status, your options are:
- New – The order has been created but not yet approved.
- Creating – The order has been created, updated, but not yet approved. (example: A User added materials to the cart but didn't submit it.)
- Submitted – The order has been created and approved but is in the process of being sent to SBO (aka no Order Number yet).
- Created – The order has been created and approved but not yet in transit.
- This status populates the Order Number which is a Lincoln Learning reference number.
- Partially Shipped – Part of the order has been packaged and shipped
- In Transit – The order has been packaged and shipped.
- If applicable, this status will populate the Tracking Number for the package as the information becomes available from SBO.
- Complete – The order has been approved, shipped, and sent to invoicing.
Other less common statuses are:
- Submission Error: The order has been created and approved, but there was an error created in SBO.
- ERP Creation Error: There was an issue with submitting the order to SBO as Pulse has received some error from that system and will need to be processed again.
- Submitted and Submission Error: Users will usually not see this status unless they are intently watching the system. Orders are typically moved to the next status within a minute.
- Canceled: The order has been approved and then canceled.
- Migrated: The order has been approved, shipped, and sent to invoicing prior to 7/24/2020.
NOTE: Canceled, Complete, and Migrated are considered End State; the status will never change, or nothing will be updated within Pulse.
New
When you make an order request, it is considered New until it is submitted by Lincoln Learning Solutions.
![]()
NOTE: Clicking Previous Orders will show the Purchase History for a returning student.
Creating
An order started by Lincoln Learning Solutions which is in the process of being created by the Client Success Specialist is considered to have the Creating status.
![]()
NOTE: Clicking Previous Orders will show the Purchase History for a returning student.
Submitted
Once Lincoln Learning places the order, it is considered Submitted and ready to be packed. Clicking View Order will allow you to see the student’s or client’s order which has been submitted for packing and shipping.
![]()
NOTE: Clicking Previous Orders will show the Purchase History for a returning student.
When the order opens, you can view a variety of details, including Items Shipped, status, Shipping Address, Purchase Summary, and more.
NOTE: Default Materials are materials identified during the client setup which are automatically added to the cart.
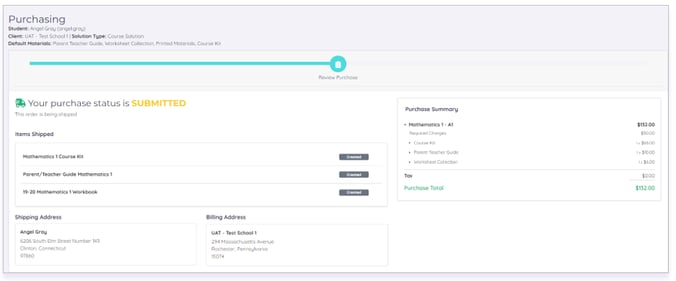
IMPORTANT: New for the 23-24 school year, Shipping Costs can be found at the bottom of the Purchase Summary details.
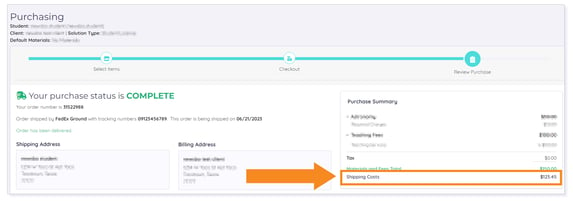
Created
An order which has been packed, has an order number assigned to it, and is ready for shipping is Created. Clicking View Order will allow you to see the student’s or client’s created order.
![]()
NOTE: Clicking Previous Orders will show the Purchase History for a returning student.
When the order opens, you can view a variety of details, including Items Shipped, status, Shipping Address, Purchase Summary, and more.
IMPORTANT: Take note of the order number, purchase order number, shipped date, and which items are scheduled to be shipped.
Partially Shipped
A Partially Shipped status means a portion of the order remains in Created while the other portion has shipped. Clicking View Order will allow you to see the student’s or client’s order and which materials have been shipped.
![]()
NOTE: Clicking Previous Orders will show the Purchase History for a returning student.
When the order opens, you can view a variety of details, including Items Shipped, status, Shipping Address, Purchase Summary, and more.
IMPORTANT: Take note of the order number, tracking numbers, shipped date, and which items have been shipped.
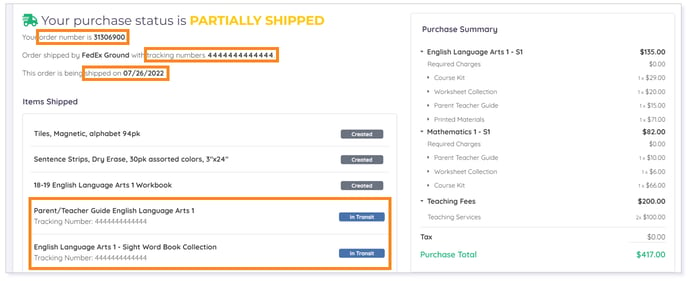
In Transit
When all items in an order have shipped, the status is In Transit. Clicking View Order will allow you to see the student’s or client’s order, including shipped items.
![]()
NOTE: Clicking Previous Orders will show the Purchase History for a returning student.
When the order opens, you can view a variety of details, including Items Shipped, status, Shipping Address, Purchase Summary, and more.
IMPORTANT: Take note of the order number, tracking numbers, shipped date, and the items which have been shipped.
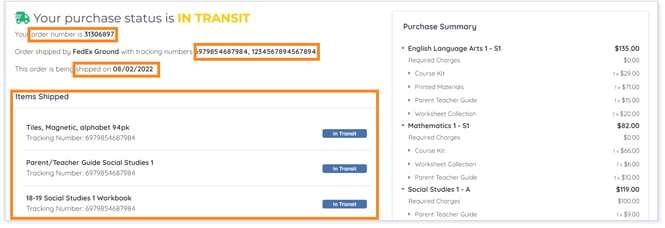
Complete
An order is considered Complete when all ordered items have been invoiced.
IMPORTANT: An order goes directly to invoicing once processed in Pulse. If there are no materials, the status goes from Submitted to Complete. If there are materials, this status will happen after materials are delivered.
![]()
NOTE: Clicking Previous Orders will show the Purchase History for a returning student.
When the order opens, you can view a variety of details, including Items Shipped, status, Shipping Address, Purchase Summary, and more.
IMPORTANT: Take note of the order number, purchase order number, shipped date, and the Order has been delivered statement.
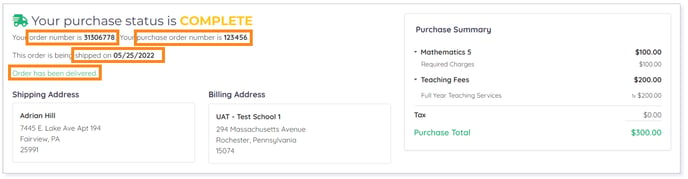
Please note the images found in this resource may not match your screen. Access and/or features may vary based on client contract.
© 2025 Lincoln Learning Solutions. All rights reserved.