This article details how to adjust the view of courses on the Teacher Home page in Buzz.
Click the Play button below to get started, or read more information below on ordering courses and hiding courses.
Run Time: 03:06
Ordering Courses
From your Buzz Home page, click the Manage courses icon in the upper right-hand corner.

From the drop-down menu, choose Order courses.
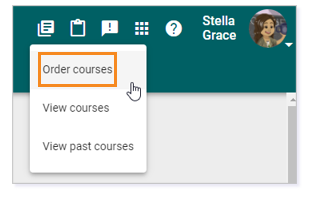
You can order your courses by using your mouse to drag and drop your courses in the order you would like.
NOTE: To view the above resource in a new window, click here.
Click SAVE in the upper right-hand corner.

Hiding Courses
Begin by going to the Teacher Home page in Buzz.
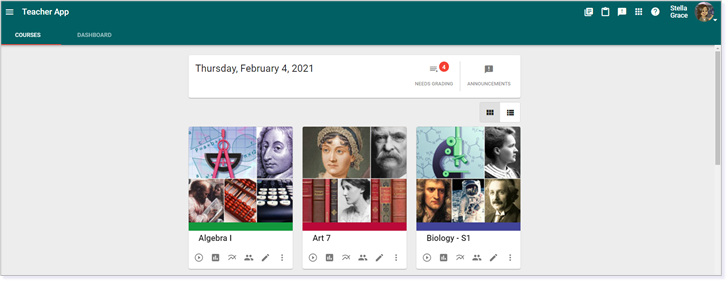
Click the Manage courses icon in the top banner.
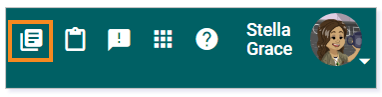
Choose View courses.
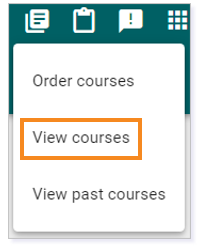
By checking the box in the Hide column, you are choosing to not see the Course Card for that course on the Teacher Home page.
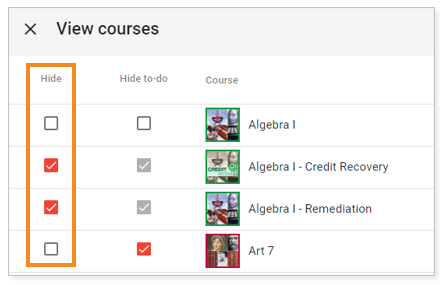
When you choose to hide a course card from the Teacher Home page, the To-do items, or the items that will show up in the NEEDS GRADING area of the banner on the Home page, will also be hidden.
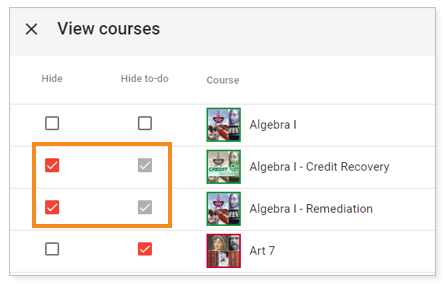
When you uncheck the Hide box, you have the option to leave the To-do items hidden. If you choose to leave the Hide to-do box checked, you will not see items that have been submitted by students in the NEEDS GRADING area. The only way to find these items will be to visit the Gradebook for that course.
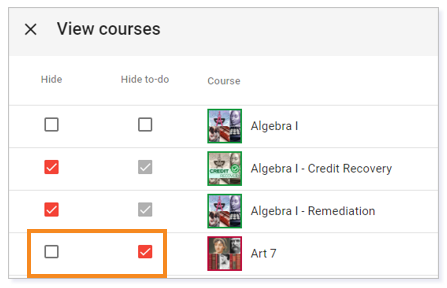
IMPORTANT: If you do not uncheck the box in the Hide to-do column, the items that need graded will not show up in the NEEDS GRADING area. The only way to find items that students have submitted will be to go into the Gradebook of the course.
TIP: To hide one course quickly, click the More icon. Select Hide Course.
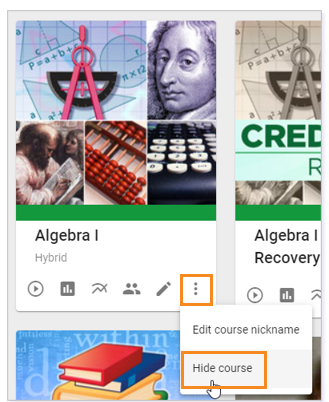
Please note, the images that may be found in this resource may not match your screen.
This is a Lincoln Learning Solutions product. Access/features may vary based on client contract.
© 2022 Lincoln Learning Solutions. All rights reserved.
