Viewing Teacher Feedback
This resource provides students with information for accessing and viewing teacher feedback in their Learning Management System (LMS) when using Lincoln Learning.
Viewing teacher feedback allows you to see how they performed on an assessment. Teachers may leave question-level or assessment-level comments as well as suggestions for which resources to review. Where you can view feedback varies depending on the LMS through which you access the Lincoln Learning content.
IMPORTANT: If an assessment retry is allowed, which can be set in any LMS, it is critical to review any teacher feedback prior to beginning the retry. Otherwise, the feedback may no longer be accessible.
Click on your LMS below to see information pertinent to that system:
If you do not see your LMS listed, visit your LMS help center for assistance.
Buzz
The video below demonstrates how to view teacher feedback. Click the Play button below to get started.
Run Time: 02:30
The slideshow below also provides more information about viewing teacher feedback.
Made with Visme Presentation Maker
NOTE: To view the above resource in a new window, click here.
TIP: In Grades, click on the completed assessment to see your score and any corresponding feedback.

Additional Buzz Resources
How do I view my progress (Grades screen)?
Click here to return to the top of the article.
Canvas
In Canvas, you will find your grades for online and upload assessments in Grades.
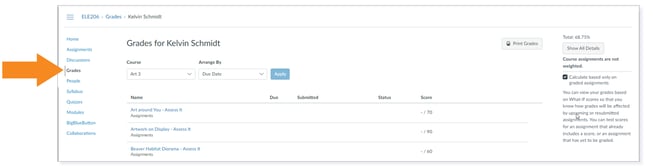
Your teacher may provide feedback on your completed assessment or question-level feedback for essay questions. You will also see question-level sample feedback for essay questions.

WARNING: Some comments, such as your assessment scores, are auto-generated by the system.
TIP: Review any accompanying rubrics to see the criteria your teacher used to grade your essay question or upload assessment.
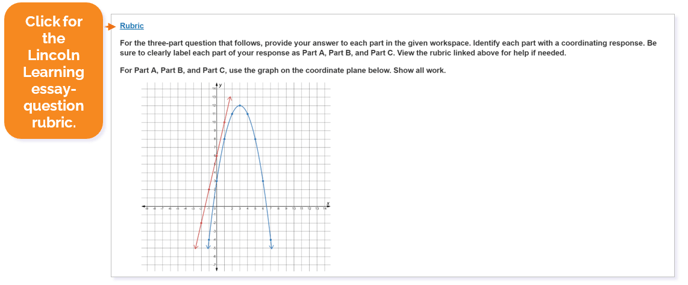
Review How do I view my grades in a current course? to learn more about how to access Grades and how to view teacher feedback in Canvas.
Prior Feedback
IMPORTANT: If your teacher grants a retry, prior feedback will no longer be accessible. You will be prompted to mark a checkbox prior to any retry to acknowledge your feedback will be lost.

Click here to return to the top of the article.
Schoology
In Schoology, you will find your grades for online and upload assessments in Grades.

Online Assessment
To view any question-level feedback in an online assessment, click on the linked assessment name.

NOTE: Completed assessment scores are visible in Grades. You will not see an assessment score after you open an assessment.
For Checkpoints, Empowered Auto-Graded assessments, and ungraded Mastery assessments containing an essay you use Next and Previous navigation buttons to view individual questions.

TIP: Click the Item number to be taken directly to that question.
IMPORTANT: You will not see an individual question score.
For a graded online assessment containing an essay, use the scroll bar to review the individual questions within your assessment for feedback. Effective November 2024, you will also see question-level sample feedback for essay questions.

TIP: Review any accompanying rubrics to see the criteria your teacher used to grade your essay question or upload assessment.

NOTE: For graded Mastery Assess Its, the question score is visible in the orange circle.
TIP: If your teacher has submitted your score and comments after grading the assessment, you will see an instructor update notification in Grades.
![]()
Upload Assessment
To view any feedback on an upload assessment, click on the linked assessment name.

NOTE: Completed assessment scores are visible in Grades. You will not see an assessment score after you open an assessment.
Scroll to the bottom of the assessment to view your teacher's comments.

TIP: If your teacher has include a completed rubric, take the time to review your score and associated feedback.
Prior Feedback
IMPORTANT: If your teacher grants a retry, prior feedback will no longer be accessible. You will be prompted to mark a checkbox prior to any retry to acknowledge your feedback will be lost.

Click here to return to the top of the article.
Please note the images found in this resource may not match your screen. Access and/or features may vary based on client contract.
© 2025 Lincoln Learning Solutions. All rights reserved.
