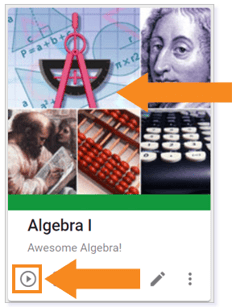This article highlights the Activities view in a course.
Activities
You can access the Activities view by clicking the Course Card from the Course Home Page or by clicking the Activities icon on the Course Card or in the List View. The Activities view displays a student view of the course.
NOTE: You can also navigate to the Activities page from the Main Menu.
COURSE HOME PAGE
The Activities page will always open to the Course Home Page of the course you selected.
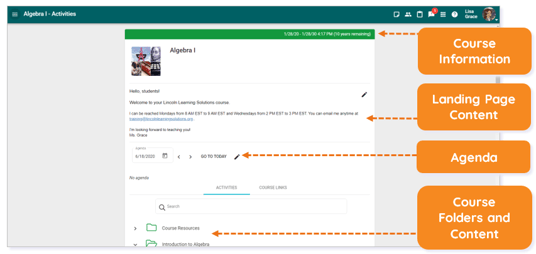
Under the Activities tab of the Course Home Page, you can see the folders for your course as students will see them.
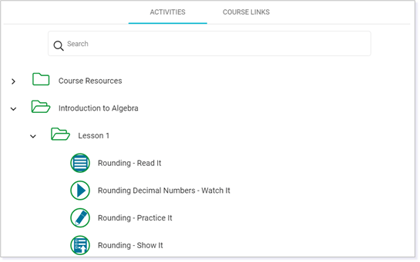
At the top of the Course Home Page, you can see the course information, including the image from the Course Card, the course name, and the enrollment end date.
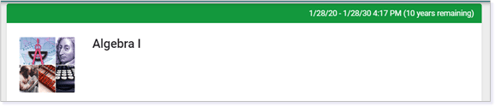
TIP: To learn about Agendas, refer to the Creating and Using Agendas article.
Below the course name, you can see the Landing Page content for students.
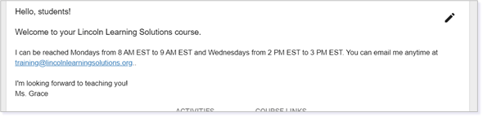
Course Folders
Click on the arrow next to the course folder to view all subfolders.
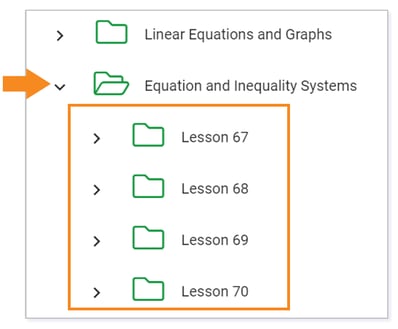
Choose a folder by selecting the arrow to the left to display all content in that folder.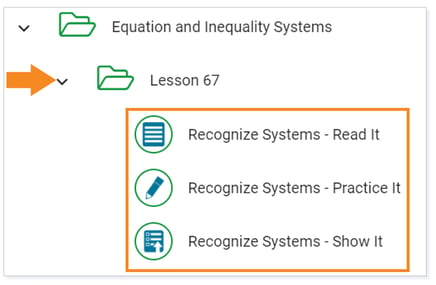
To open an item, click on it.
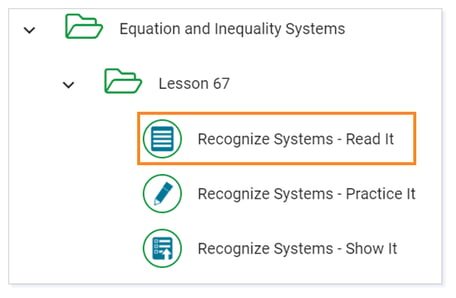
This displays the student view of the item you selected.

Landing Page Content
The Landing Page will display any information you want students to see when they go to the Course Home Page. This information is persistent but editable. It is great for communicating expectations, tips, contact information, and more.
WARNING: Your students will have to scroll past this section to get to the Activities section of the course. Please consider this when creating your Landing Page.
To create a landing page for the first time, click on the ADD LANDING PAGE CONTENT button.
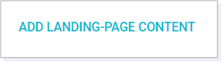
You can also edit/create your landing page from the Editor under Tools (wrench icon). Click on Landing page.
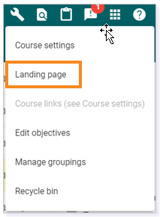
To edit the landing page content, click the pencil icon in the upper-right corner of this section. Doing so will open the editor for this section so you can add and edit content.
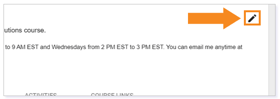
When you are finished, click the SAVE button to save your changes to the landing page content.
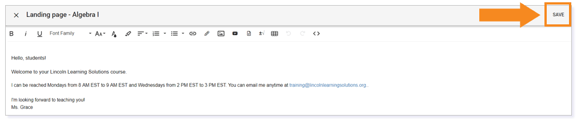
Please note, the images that may be found in this resource may not match your screen.
This is a Lincoln Learning Solutions product. Access/features may vary based on client contract.
© 2021 Lincoln Learning Solutions. All rights reserved.