This article explains how to use the Bulk Edit feature to change multiple activities at once in a syllabus.
Click the Play button below to get started, or read about Bulk Edit and Bulk Editing Activities below.
Run Time: 03:03
WHAT IS BULK EDIT?
Use bulk editing in Buzz to make changes to the settings of multiple items in a course at once. Settings like visibility and location can be changed by bulk editing. Settings for content or group assessments can also be changed with this feature.
Depending on the item type, your options may include:
- Change visibility
- Change location
- Remove due date
- Change late submission policy
- Change passing score
- Change assessment password
- Change assessment attempt limit
- Change Grading Category
- Change Grading Period
BULK EDITING ACTIVITIES
To begin, go into the desired course and open the Editor. Next, select the Activity List tab at the top of the screen.

Locate the activities you want to bulk edit.
TIP: If you would like to hide all Answer Keys, search Show It AK, as well as Answer Key, to be sure you are hiding all Answer Keys from the students.
NOTE: For additional tips on searching the Activity List to find specific activities or learning object types, please refer to the Searching for an Activity in the Editor article.
To edit one or more items, select the checkbox next to the item or check the box at the top to Select All.
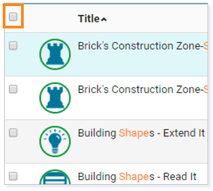
Using the Bulk Edit Tool on Selected Items
Click the Bulk Edit icon located in the toolbar.

Check the box beside the correct action(s) settings. Available options will depend on the items selected. For most non-gradable items, options are available to Change visibility and Change location.
After clicking the checkbox, select the down arrow for more options.
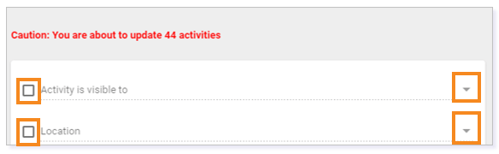
To change the visibility of an activity, select a group using the drop-down menu under Activity is visible to. Select Teachers only to hide the item from students.
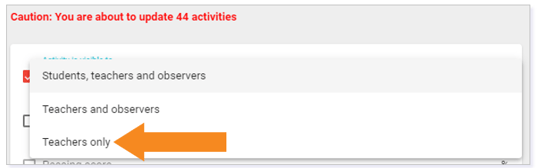
To change an activity’s location, use the drop-down menu to locate the course folder where the activity will be placed.
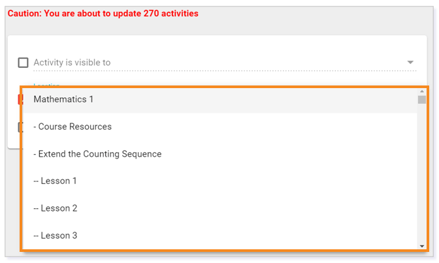
The following options are available for Gradable items in Bulk Edit: remove due date, change late submission policy, change passing score, change grading scale, change grading category, change assessment password, and change assessment attempt limit.
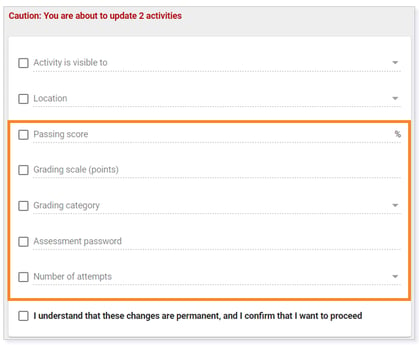
Check the box next to I understand that these changes are permanent, and I confirm that I want to proceed to confirm the changes.
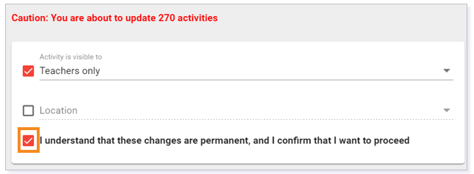
Finally, click UPDATE to save the changes.
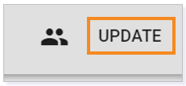
Using Bulk Edit for Groups
Once you have chosen the activities you would like to Bulk Edit, click the Groups icon.
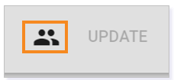
Select All Groups to apply to ALL students or choose a single group from the drop-down menu.
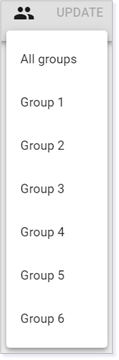
TIP: To make the changes available for multiple groups--for example, Group 1 and Group 2, but not all students--select a single group, save the changes, and repeat the process for other group(s).
Be sure to click UPDATE when finished to save changes.
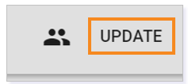
NOTE: Adjusting settings at the activity or assessment level may block global updates if applied, or updates must be applied manually post adjustment of settings at the activity or assessment level.
Please note, the images that may be found in this resource may not match your screen.
This is a Lincoln Learning Solutions product. Access/features may vary based on client contract.
© 2022 Lincoln Learning Solutions. All rights reserved.
