This article details how to search for an activity within the Buzz Editor.
In the Editor, the SYLLABUS tab displays all course content, but it can be difficult to find an item or folder in the syllabus. There are two different ways to search for course content via the Editor. The Activity Finder or the Find Activity option. This article will discuss using each of these features.
ACTIVITY FINDER
To search for activities using the Activity Finder, go to the selected course and navigate to the Editor. Next, select the ACTIVITY LIST tab at the top of the screen.

In the Activity List, you can filter the search by Title, Type, and Location.

Title searches the titles of activities.
TIP: Searching for an It Type (e.g., Read It, Show It) in the Title helps you narrow down your search.
The Filter by Type drop-down menu sorts by types of Buzz activities, such as Assessments or Custom Activity.
Filter by location searches for activities by the folder in which they are located within the course.
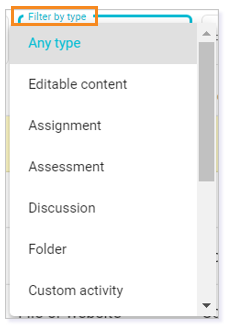
TIP: Try using these activity types for quick searching:
- Assessment: Online assessment with the Start button
- Custom Activity: Upload assessment
- File or Website: All other learning object types besides Assess Its
Use one or more of the filters to find desired activities.
TIP: If you want to hide all Answer Keys to Show Its, make sure you search Show It AK as well as Answer Key.
Once you have located an activity, select the More icon to Edit, Preview, or Delete it.
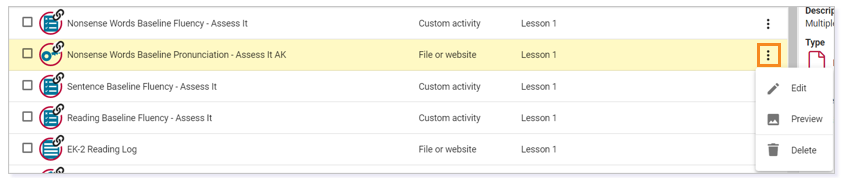
TIP: You can select multiple activities from this screen to adjust settings for multiple pieces at once using the Bulk Edit tool. For more information, see the Bulk Edit in Buzz article.
FIND ACTIVITY
You can also search for activities using the Find Activity tool. First, open a course and navigate to the Editor.
Then, select the Find Activity icon in the toolbar located in the upper-right corner.
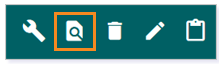
Use the search bar to search for an activity by its title or ID. Type in the search field, and results matching the search terms begin to populate.
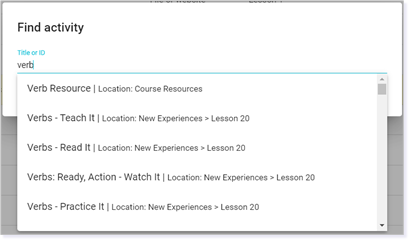
Click the title of the activity you wish to select. Then, click OK.
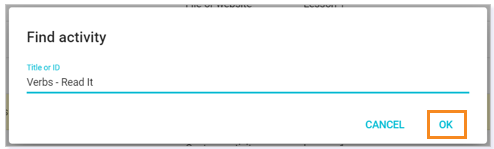
The activity you selected appears highlighted in the list of syllabus activities.

Finally, click the More icon to edit, preview, or delete the item.
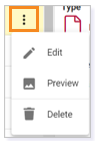
TIP: This same feature can also be used in the Gradebook to search for an activity. For more details, see the Using the Gradebook article.
Please note, the images that may be found in this resource may not match your screen.
This is a Lincoln Learning Solutions product. Access/features may vary based on client contract.
© 2022 Lincoln Learning Solutions. All rights reserved.
