This article provides support steps for using the Buzz Drawing option found in various Text Editors within Buzz.
DRAW FEATURE
This option allows you to draw an image in the text editor.

How to Use the Draw Feature
In the text editor, choose the Draw option. A pop-up window opens with an area to draw and a number of options to edit your drawing.
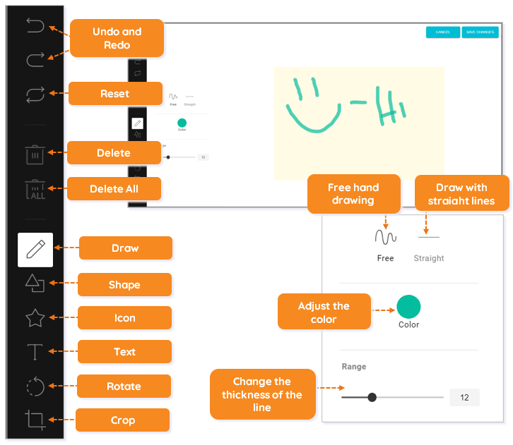
When you are finished drawing, don’t forget to SAVE CHANGES.
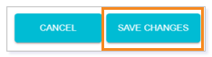
Clicking the Draw option will open an area where you can draw in the editor.
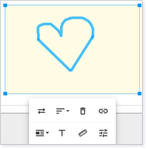
You will find a menu of options when you click in the Draw area
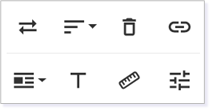
Draw Feature Edit Options
Replace: By clicking the replace icon, you can replace the drawing with an image.

TIP: See the Inserting Images or Hyperlinks resource for more details on how to use images in the text editor.

Remove: You can remove the drawing by clicking the trashcan icon.

Link: By adding a link, you can hyperlink a URL to the drawing.

Once you add a hyperlink, you will receive additional menu options. Open Link, Edit Link, and Unlink will be available for the link.
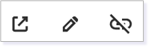
Display: Clicking the Display icon provides an additional menu where you can choose:

- inline with the text around it, or
- break text with the image.
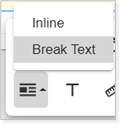
Alternative Text: You can insert alternative text to describe the image by clicking this icon.

A pop-up menu appears where you can choose the pixel width and height of the drawing.
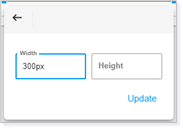
Draw: Clicking this icon reopens the drawing pop-up window.

Please note, the images that may be found in this resource may not match your screen.
This is a Lincoln Learning Solutions product. Access/features may vary based on client contract.
© 2021 Lincoln Learning Solutions. All rights reserved.
