This article will show how to edit options for activity completion.
For some courses, completion of an activity is based on a set time. For other courses, an activity might be completed when the student selects MARK THIS ACTIVITY COMPLETE.
Follow the steps below to edit an activity and designate whether a set time or the student selecting MARK THIS ACTIVITY COMPLETE will designate activity completion.
Begin within the Editor of the course. Open the lesson folder and select the Editor icon on the activity you wish to edit.
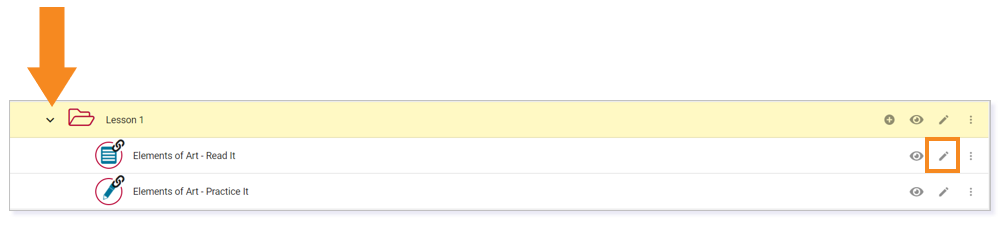
Navigate to the Settings tab.
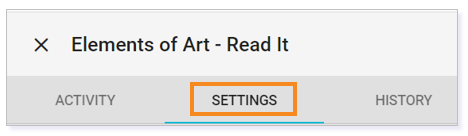
Scroll down to Advanced activity options and select the Mark as complete when the student drop-down arrow.
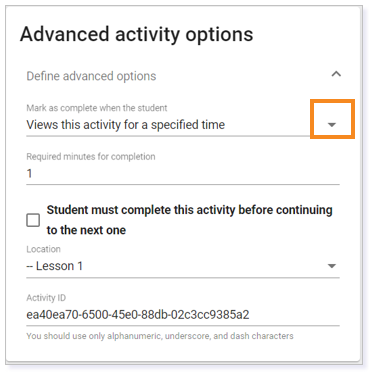
From the drop-down menu, choose the action you want your students to take to mark an activity complete (giving them the green check mark).
- Views activity for specified time: System auto generates a completion after identified desired time is met by the student. This can be a combination of time in an activity or in a single visit.
- Marks this activity complete: Requires students to manually select a MARK THIS ACTIVITY COMPLETE button to show completion. If not selected, it will not show complete.
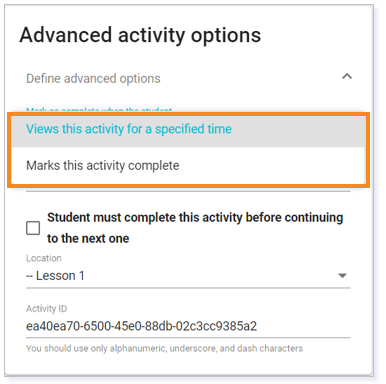
TIP: If you select View this activity for a specified time, make sure you set the amount of time a student must view the activity for completion.
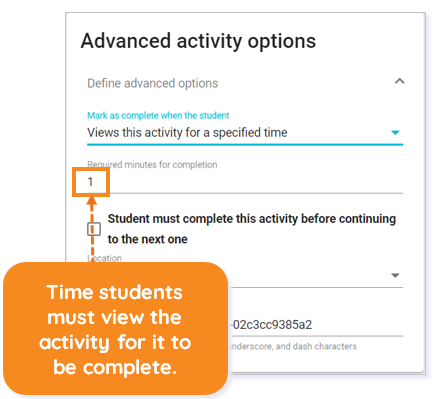
NOTE: One minute is the default amount of time required for completion.
After setting how the student is to complete an activity, click SAVE.
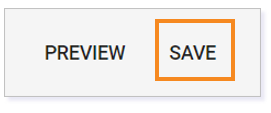
NOTE: Click here to read how a student completes an activity in Buzz.
NOTE: Adjusting settings at the activity or assessment level may block global updates if applied, or updates must be applied manually post adjustment of settings at the activity or assessment level.
Please note, the images that may be found in this resource may not match your screen.
This is a Lincoln Learning Solutions product. Access/features may vary based on client contract.
© 2022 Lincoln Learning Solutions. All rights reserved.
