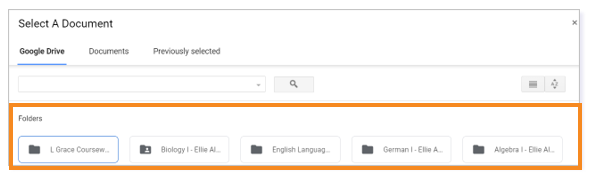Google Drive and Google Docs Information
This resource explains to students Google Drive and assists them with setting up Google Drive folders and submitting assessments using Google-based files.
Throughout your Lincoln Learning course, you will complete activities and assessments that require you to submit a document to be graded by your teacher. Some of the activities will contain files that you must use to complete your work. These files may include editable text documents, PDFs, or other file types. In addition to these file types, you may be able to use Google-based files to create and save work to be submitted.
Click the links below for information on:
- Google Drive
- Sharing Folders and Granting Access to a Google Doc
- Submitting an Assessment Using Google Docs
Google Drive
Google Drive is a free online system that allows users to store and access files online. To use Google Drive, the user must create or sign into a Google account. Within your Google account, you will automatically have access to Google Drive and its web-based applications such as Google Docs, Google Drawings, Google Slides, and Google Sheets.
WARNING: Google users must be 13 years of age or older to access Google accounts unless the accounts are affiliated with a school.
Additional Google Resource
Click here to return to the top of the article.
Sharing Folders and Granting Access to a Google Doc
IMPORTANT: If you are enrolled in a course with Lincoln Learning Teachers, create a Lincoln Folder and share this folder with studentwork@lincolnlearningsolutions.org before submitting your work. This will ensure all of your Lincoln teachers have access. Within this folder, you can create subject folders for each of your classes. If you do not share the folder before you submit an assignment to your teacher, your teacher will give you a grade of 0, along with a retry opportunity, and directions on how to properly share your folder.
NOTE: This is not your teacher’s email address. Check your course Landing Page for the correct email address to contact your teacher.
Sharing a Folder with Your Teacher
To share a folder with your teacher, find the folder in My Drive. Double-click the folder to open it. You will see the folder name across the top of your page. Click once on the arrow next to the folder.

Choose Share to share your folder.

Type in your teacher’s email or studentwork@lincolnlearningsolutions.org if using Lincoln Learning teachers.

Make sure to choose Editor (allowing your teacher to organize, add, and edit) from the dropdown menu so that your teacher can edit your assignment and provide you with appropriate feedback.
If you do not choose this option, your teacher can only view your assignment.
Add a note to your teacher to explain you are sharing the folder. When you have entered all the necessary information, click Send.

IMPORTANT: Be sure to click the Notify people checkbox.
Your teacher will receive an email stating that you have shared the folder. Now, all the material you add to the shared folder will be visible to your teacher.
Granting Access to a Google Doc
IMPORTANT: If someone is unable to access a Google Doc you have shared, the document’s security settings may be set to Restricted. You must change this setting before others can access and view a document. Follow these steps to change the setting.
Open Google Docs: https://docs.google.com
![]()
Open the document. Click File and scroll down to Share. Then, scroll right to the arrow and click Share with others.

On the pop-up window, click the drop-down arrow. Then, select Anyone with the link from the list. Click Done to save your settings.

IMPORTANT: If you are a student, it is recommended that you create a folder that includes all Google Docs you wish to share with teachers and apply the Anyone with the link setting to the folder. This prevents you from having to allow access to each document you send.
Submitting an Assessment Using Google Docs
As a student, you will encounter assessments that require you to complete tasks and submit a document or file to be graded by your teacher. When you open these assessments in your respective learning management system (LMS), you will see a way to access and attach files and documents, including attaching files directly from your device or by using Google Drive.
Saving Assessment Documents Directly to Google Drive
If there is a document in the assessment that needs to be downloaded, you can save the document to your Google Drive or to your computer. To save it to your Google Drive, click on the print icon in the bar at the top of the page.
WARNING: In order to download to Google Drive, you may need to install the Save to Google Drive extension to the preferred browser, Google Chrome.

TIP: For Chromebook users, clicking the download icon may automatically upload to Google Drive.
In the drop-down menu next to Destination, choose Save to Google Drive or choose See More... to select Save to Google Drive.
IMPORTANT: Save to Google Drive will be an option in See More... if you have completed the extension install and don't see it as one of the Destination dropdowns.
Click Print (or it may save Save) to upload to your Google Drive.
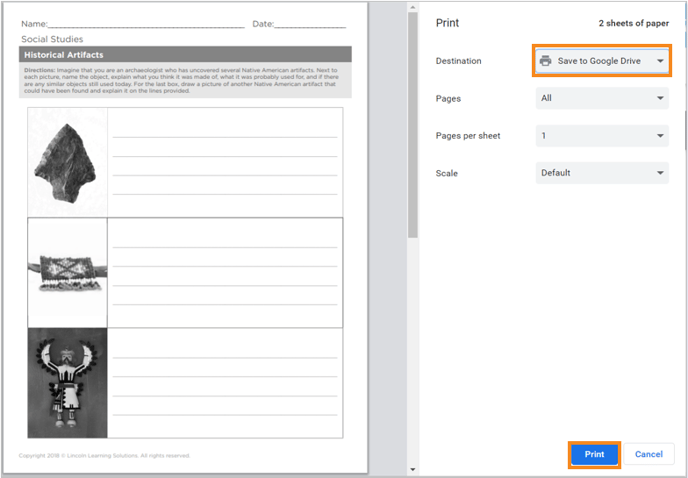
TIP: Remember to drag and drop your file into the correct folder once it is uploaded to Google Drive.
Converting Documents to Google Docs Editor Format
TIP: Converting all documents at the time of upload will ensure documents are formatted for easy editing.
In Google Docs, click the Gear icon in the top banner.

Click Settings in the drop-down menu.

Scroll down to the Uploads section and check the box for Convert uploads.

Submitting Your Assessment
Once your work is completed and saved within the correct course folder in Google Drive, you can use the features of your learning management system to submit your Google item. Review the appropriate section in Submitting an Upload Assessment for more details.
Because you are already logged into your Google Account, your Google Drive options will load.
NOTE: If you are already signed into Google, but have not linked your account to Buzz, you will be prompted to do so now.
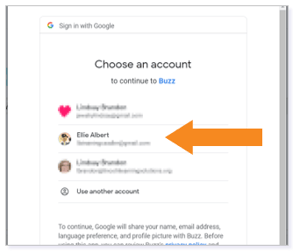
If you have not signed in, you will be asked to sign in before proceeding.
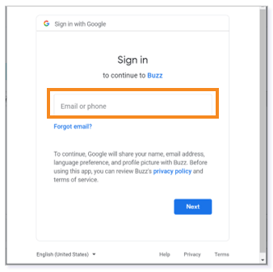
If you saved your document in the appropriate course folder, you may locate it quickly. To do so, navigate to the Folders section.
Next, double-click on the course folder name. Then, double-click on the assessment name.
Your document should populate in your learning management system's submission box. Add any desired comments to your teacher. Then, submit your work.
Click here to return to the top of the article.
Please note the images found in this resource may not match your screen. Access and/or features may vary based on client contract.
© 2025 Lincoln Learning Solutions. All rights reserved.