This resource introduces upload assessments and tips for students submitting upload assessments.
Upload Assessments
Upload assessments refer to any assignment, project, or assessment where you completes authentic, original work and uploads it to the Learning Management System (LMS).
Click Types of Upload Files to read about the different files you may experience. Then, read about Uploading Assessments in the LMS.
Types of Upload Files
An upload assessment may be a worksheet you are asked to complete or an assignment in which you create their own file to upload. Depending on the assessment you're taking, the file you'll need to upload could be a document (Microsoft Word, Excel, or PowerPoint; Google Doc, Sheet, or Slides; PDF), an image, or a zip file. Below is information to help you with the different file types.
Documents
When saving a document, give it an appropriate name that relates to the assignment. Including your last name and the lesson number or assignment name are relevant pieces of information. This will make it easy for you to organize and find your work and easy for your teacher to know whose work they are assessing.
If the document requires permission to be accessed, ensure you've granted your teacher access before submitting the file.
Images
When taking a picture of your project or worksheet, consider the following:
- Ensure the picture is in focus
- Lay the worksheet flat on a desk or table
- Include only the work and eliminate anything distracting
- Save image as a .jpg, .gif, or .png
Just like a document, save your image file with an appropriate name that relates to the assignment.
TIP: Click here to see additional information and helpful tips for submitting assessments.
Audio Files
Use an online voice recorder such as online-voice-recorder.com to create your audio file.
Connect a computer microphone/headset to the microphone jack or USB port that is either on the side or on the back of your computer.
IMPORTANT: Most computers have an internal microphone, so a microphone/headset is not necessary.
Click the microphone button to start recording.

NOTE: You will need to give Online Voice Recorder permission to use your microphone the first time you use the site. To do this, click Allow.
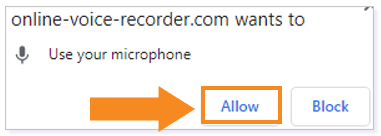
If necessary, you can click the pause button to pause the recording.

Click the stop button when you have finished recording.
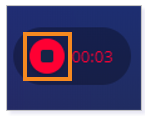
You will then get a screen where you can preview your voice recording. Click the play button to hear your recording.

If necessary, you can trim the beginning and end of the audio to remove any extra dead space.
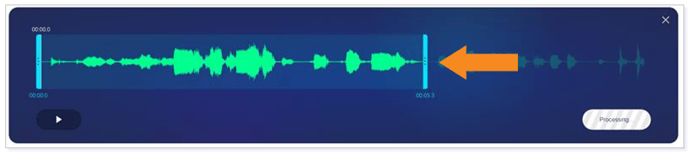
When you are finished, click Save.
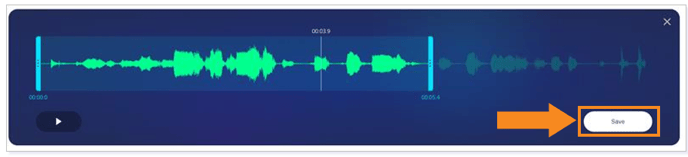
The MP3 file will be downloaded to your device.
TIP: Rename the file using the lesson number or the title of the lesson.
NOTE: If you are using a Chromebook, you can save directly to your Google Drive by changing the Downloads option in your Chromebook settings.
Right click on the MP3 file name, click Send to, and choose Compressed (zipped) folder.

Then, choose the Compressed (zipped) folder to upload to your assignment.

IMPORTANT: MP3 files must be converted to a compressed zip file before submitting.
Uploading Assessments in the LMS
Click the name of the LMS below for tips on starting and submitting an online assessment.
If you do not see your LMS listed, visit your LMS help center for assistance.
Buzz
Click the Play button to watch the video.
Run Time: 02:47
Once you have completed the assessment, click Submission or scroll past the assignment details to the Submission section.

You will have the option to either attach a file or attach a Google file. Click the plus sign on the option you prefer.

Attach a File
To choose a document saved on your computer, click + File. Next, click Choose.

Select and Open the assignment document.

Click Upload.

TIP: To add more than one document, repeat the steps above.
NOTE: You can add a mix of files (Word, PDF, images) and Google documents to the same assignment.
Choose Google Document
To choose a Google Document, click + Google file. Then, click Choose Google file.

Find and select the assignment document. Then, click Select.
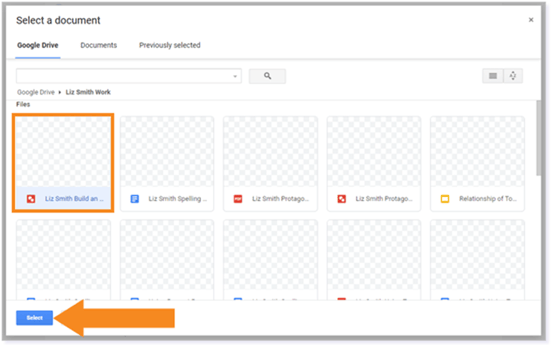
TIP: To add more than one document, repeat the steps above.
NOTE: You can add a mix of files (Word, PDF, images) and Google documents to the same assignment.
Submitting an Upload Assessment
You will see the attached assignment below the Comments box. Click Submit my work to submit the assignment.

When you’ve successfully submitted the assignment, you will see Status: Completed, Submitted under the Target due date and the statement You have successfully submitted this assignment under the attachment.

Additional Buzz Resources
How do I add attachments to an Assignment activity?
Click here to return to the top of the article.
Canvas/Schoology
Click the Play button to watch the video.
Run Time: 02:50
Whether your LMS is Canvas or Schoology, the upload assessment experience will be the same. You may be asked to create authentic work and upload it as a file, or you may be asked to complete a Google Drawing.
IMPORTANT: You have access to Texthelp by clicking SpeechStream in the Assessment Tool Menu. Read Aloud will not work in Google Drawings.
![]()
Review the Texthelp Features Overview for more information regarding Texthelp.
File Uploads
For an assessment requiring a file upload only, read the instructions and complete the assessment.

TIP: Lincoln Learning upload assessments are typically accompanied by a rubric to ensure you are meeting the activity requirements.
Return to the upload assessment in the LMS and locate the submission box.

Select Upload files.

NOTE: Supported files formats include JPG, PNG, TXT, Excel, Word, Powerpoint, GIF, PDF, ZIP, and Open Office.
Choose your upload assessment for submission and click Open.

TIP: Hold Control (Ctrl) and select more than one file if you need to upload multiple items for your submission.
Once the file is uploaded, you will have the option to upload another file, enter a file text description, or delete the file.

Google Drawings
Some upload assessments are associated with worksheets where you have the opportunity to interact with Google Drawings.
TIP: When you see Google Drawings, you do not have to utilize this tool. Worksheets may also be printed and completed, or you can utilize other tools/applications to produce a document to upload. Review the previous File Uploads section above to learn more.
Begin by selecting Complete Online with Google Drawings.

NOTE: You may be asked to log into your Google Account.
Select Make a copy of the assessment on your Google Drive.
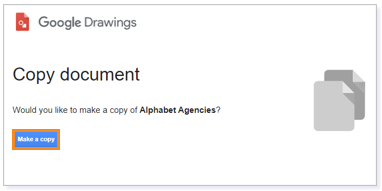
Rename your document.

Complete the worksheet using the Google Drawings features.
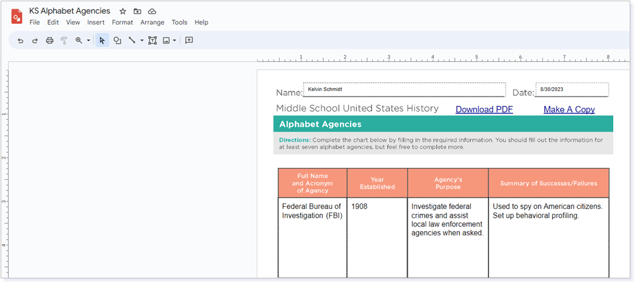
After finishing the worksheet, select File, Download, and PDF Document (.pdf) to download the completed worksheet as a PDF to your device.
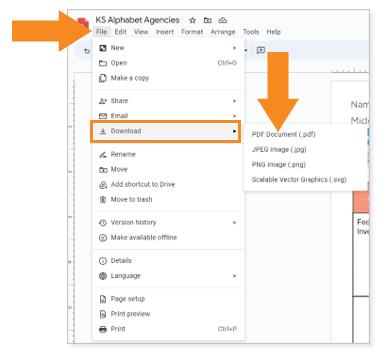
Return to the upload assessment in the LMS and follow the steps for file uploads.
TIP: If available, use the accompanying Lincoln Learning rubric to ensure you are meeting the activity requirements.
Submitting Your Upload Assessment
When you are ready to submit, click Finish.

Click Yes to confirm you are ready to submit.

WARNING: Upon submission, you will see an initial score of 0. Once the teacher scores your upload assessment, you will see a final score and any teacher feedback if available.
Click here to return to the top of the article.
Please note the images found in this resource may not match your screen. Access and/or features may vary based on client contract.
© 2025 Lincoln Learning Solutions. All rights reserved.
