The Buzz Observer Role
This article provides an overview of the Buzz Observer role and how to use its permissions to monitor students' progress.
The Observer Role
Lincoln Learning Solutions uses Buzz as its preferred Learning Management System (LMS). Designed with the K-12 learner in mind, Buzz helps students to become self-starting learners.
As a parent, mentor, or coach, you will have access to an observer role in our LMS. In the Observer role, you may monitor student progress directly in Buzz. This allows you to log in like your student, but not as your student.
This video provides an excellent overview on how you can monitor students as an observer in Buzz. Click the Play button to get started, or read the information below.
Run Time: 03:01
Accessing Buzz
With your provided credentials, log in to https://learn.lincolnlearningsolutions.org/.
To access Buzz, select your school from the LMS drop-down menu.
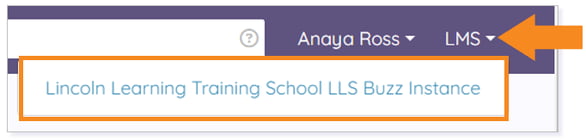
This action opens Buzz in a new tab.
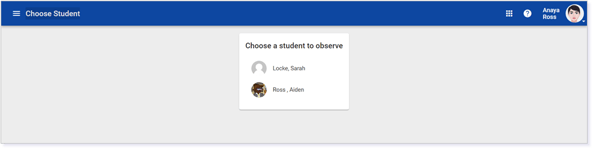
Notifications
Do you want to know when your student has received teacher feedback or a score on a submission? Would you like to be notified if your student’s score drops below passing? As an observer, you can set notification preferences to receive updates.
To set your preferences, click on your name in Buzz and select Settings from the drop-down menu.

Scroll down until you find Notifications preferences. Verify your email address.
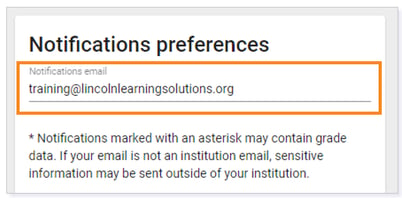
Next, under Observer notifications, select the type(s) of notification(s) you would like to receive. Choose how often you want to receive them.

Click Save to save your settings.

Student Home Page
Once you have entered Buzz, select the student you want to observe by clicking on the student’s name.

NOTE: You can only observe one student at a time.
You will be directed to that student’s Home page. You are now observing your student with an over-the-shoulder view.
This page contains three tabs. You will see a Courses tab, a To-do List tab, and an Activity Stream tab. The Courses tab is the default. This tab displays the Course Card for each course in which the student is enrolled.
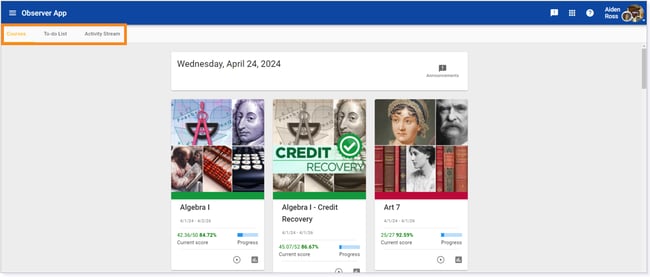
Changing Students
To observe a different student, click the navicon to open the Main Menu.

Next, select the Choose Student option from the top of the Main Menu list. This will bring you back to your Choose Student list, where you can select a different student.
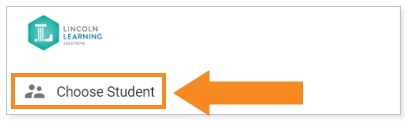
Student Tutorials
To learn more about navigating Buzz, please visit the Student Tutorials by selecting the i within a circle in Buzz.

Communication
Monitoring your student's Inbox provides insight on how your student is communicating with their teacher within a course. Review the Communicating With Your Teacher resource to learn more.
Click here to return to the top of the article.
Progress Monitoring
As an observer in Buzz, you can monitor the progress of students to which you are associated. Click the Play button to get started or read the information below.
Run Time: 03:41
Click the topic links below to navigate directly to that topic.
- Progress Monitoring through Grades
- Activity Tab
- Objective Mastery Tab
- Progress Monitoring through Activities
- Progress Monitoring in the Activity Stream
Progress Monitoring through Grades
In the Main Menu, select Grades to see more in-depth information regarding the student’s grades.

This will bring up your student's grades across all courses in which they are enrolled. Here you can see your student's current Score as well as bars showing progress of both gradable and all activities.
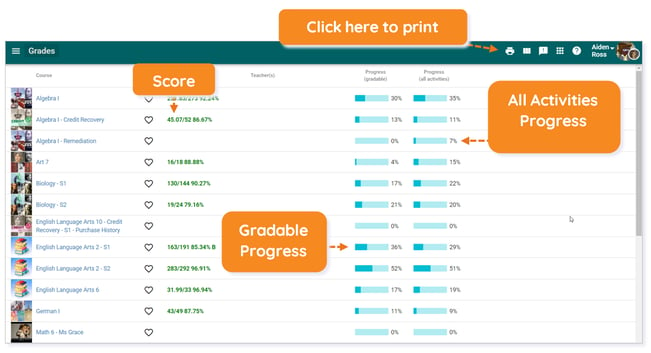
Click on a Course for more information regarding the gradebook details. From here, you can click on any Score to see the Grade details.

Activity Tab
To see how much time and what your student has been working on in the course, select the Activity tab.
![]()
You can see what the student was working on by date, what time they started working on that activity, and how long they spent on that activity.

Objective Mastery Tab
The Objective Mastery tab shows which objectives your student has mastered and which ones they are working on.

Progress Monitoring through Activities
You can also dive deeper into your student’s course by clicking Main Menu and then Activities.

Under Activities, you can see the Last visited and Up next activities as well as navigate to specific items within the course. The green check mark identifies the item has been completed.
TIP: Use the Search bar to locate a specific item.
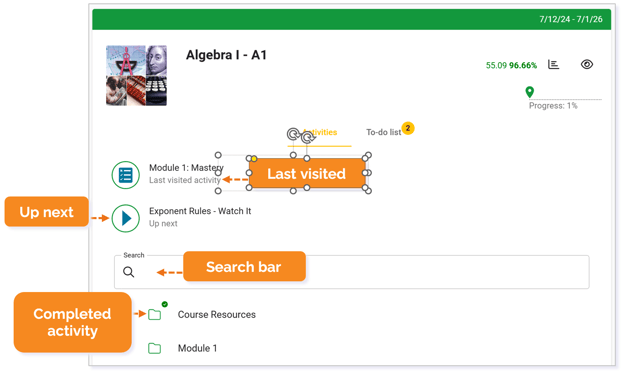
Progress Monitoring in the Activity Stream
From the Home page, click on the Activity Stream tab.

In the Activity Stream, you can see correspondences from the teacher such as assessment feedback and announcements.

When you click on an assignment, scroll down, and click View grade details.

The details to that assignment will generate.

From here, you can print this information by clicking on the printer icon in the right-hand corner. When you are done, click the X in the left-hand corner.

Please note the images found in this resource may not match your screen. Access and/or features may vary based on client contract.
© 2025 Lincoln Learning Solutions. All rights reserved.
