This article demonstrates how to view all students with a Dropped status for a specified date range from the Enrollments tab in Pulse. Identifying all dropped student enrollments within a specified date range is useful for reporting and outreach.
IMPORTANT: For the purpose of this article, the focus is on Dropped enrollments. However, the process outlined below can be used to filter for any available Status within a specified date range.
TIP: To prevent previously applied filters from compromising the data, it is recommended that you Clear All Filters and Reset Data Grids before proceeding.
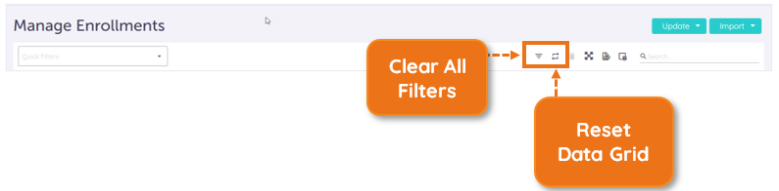
If you are unable to locate data on a grid, look in Column Chooser to identify if the data you wish to view is an existing data point in the grid. If it is, drag and drop the appropriate column to your desired location on the grid.
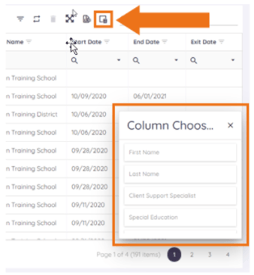
From My Dashboard, navigate to EXPLORER.
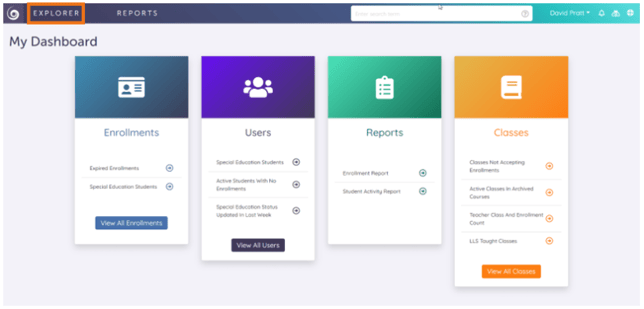
Navigate to Enrollments.

Filter by Client Name. Select the checkbox for the appropriate client(s). Then, click OK.
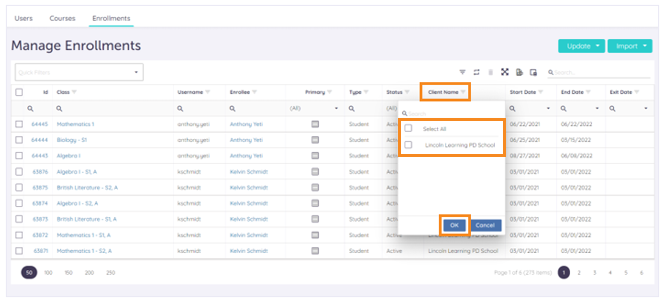
Filter by Type. Select Student. Then, click OK.
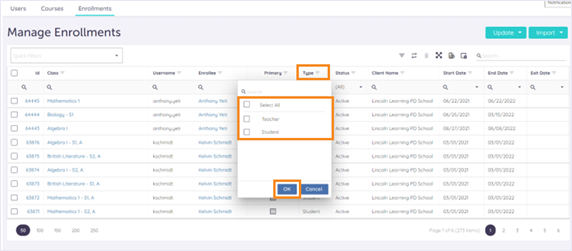
Filter by Status. Select Dropped. Then, click OK.
REMINDER: This same process can be used to filter for any Status that displays in the selection drop-down list.
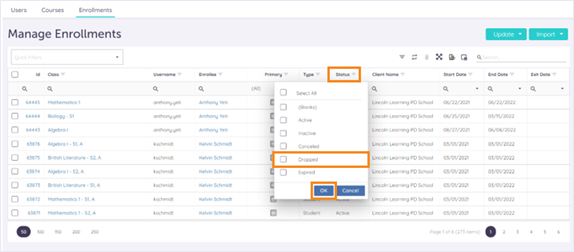
Filter by Start Date. Select the appropriate year. Then, select the appropriate month or range of months by clicking the drop-down arrow and then selecting the appropriate month checkbox(es). Then, click OK.
IMPORTANT: Clicking the year checkbox selects all months. If you do not wish to select all months for the chosen year, uncheck the box and follow the above steps.
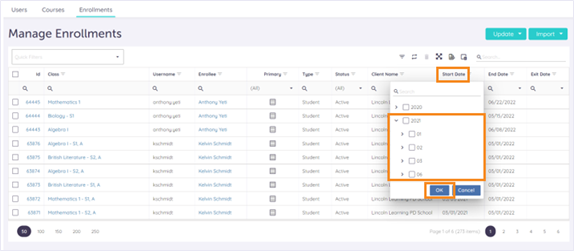
Filter by End Date. Then, repeat the same process you used for assigning Start Date.
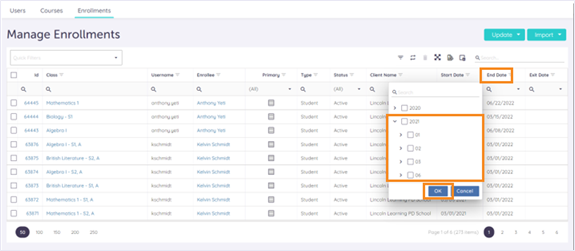
TIP: You can also use the search tool and select Between from the drop-down menu to assign a range for Start Date and End Date.
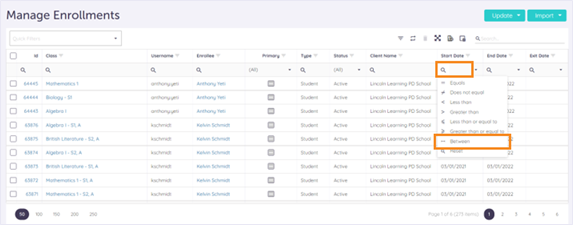
Or, click the drop-down arrow to use the calendar.
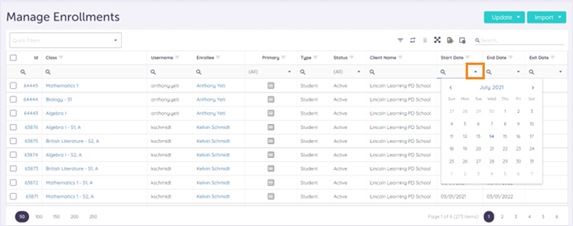
Exit Date displays for all dropped students within the specified date ranges.
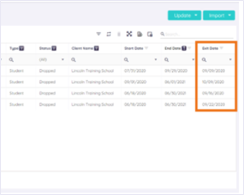
TIP: If you wish to use this data for reporting and outreach, you can export the selected data to an Excel spreadsheet. From the spreadsheet, you can manipulate the data as needed.

Please note, the images that may be found in this resource may not match your screen.
This is a Lincoln Learning Solutions product. Access/features may vary based on client contract.
© 2021 Lincoln Learning Solutions. All rights reserved.
