Accessing Activity Settings in Your LMS
This article explains how teachers can access activity settings available in their Learning Management System (LMS).
Activity Settings
Activity settings allow you to individualize how students experience an activity. This feature includes options such as visibility, scoring, and more. For example, changing the visibility of an activity can support students who are overwhelmed by the amount of content or can help with student pacing. Activity settings also allow you to make adjustments to assignment weights, the number of attempts a student has to complete the activity, and how the score is displayed.
For more information on making specific activity adjustments, please see the Customizing Course Content and Personalization Options resources.
IMPORTANT: Content changes may affect your students' pacing.
Click the name of your LMS below to navigate to that section.
If you do not see your LMS listed, visit your LMS help center for assistance.
Buzz
You can edit, move/reorder, and duplicate modules, lessons, and activities within Buzz Editor. Clicking the More icon on any of these items will open a drop-down menu of options.

Clicking on the Edit icon will allow you to access a variety of setting options.

Visit How do I use Activity editors? for more information on editing specific activity types using the Assessment activity editor and Assignment activity editor.
NOTE: The activity type you are working with will determine the settings available to you.
Tips for Visibility
Clicking the eye icon in the Editor changes the visibility for the selected folder or activity. When a slash is shown through the eye, the folder or activity is visible to Teachers only. When no slash is shown, the piece is visible to students, teachers, and observers.
TIP: From the Syllabus tab of the Editor, you can also see the visibility settings for the selected folder or activity in the right panel. This panel can be expanded and collapsed as desired.
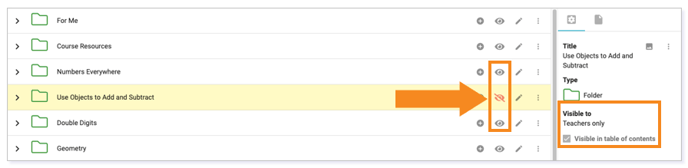
Click here to return to the top of the article.
Canvas
You can edit, move/reorder, and duplicate modules within Canvas. After opening a module, click the more icon for a drop-down menu of options.
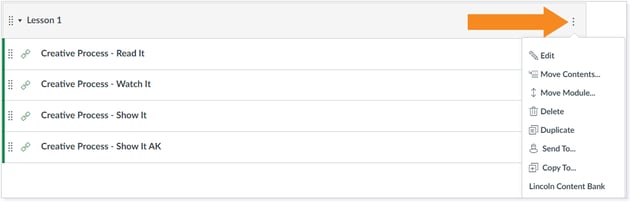
Clicking the more icon on a specific item will bring up a list of setting options for that particular item.
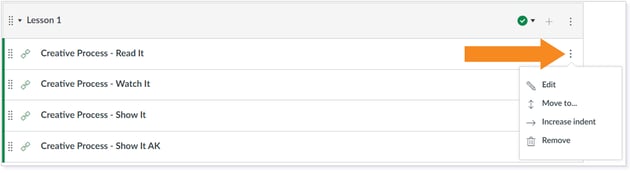
NOTE: The module item you are working with will determine the settings and editing options available to you.
Tips for Visibility
Clicking the Publish/Unpublish icons changes the visibility for the selected module(lesson) or activity. When there is a green checkmark, the item is visible to teachers and students. When there is gray circle with a slash through it, the is visible to teachers only.
 Canvas Resources
Canvas Resources
How do I edit or delete a module?
Click here to return to the top of the article.
Schoology
You can edit, move/reorder, and duplicate modules (Lessons) within Schoology. After opening a module, click the gear icon for a drop-down menu of options.

Clicking the gear icon on a specific item will bring up a list of setting options for that particular item.

NOTE: The module item you are working with will determine the settings and editing options available to you.
Tips for Visibility
Clicking the Publish/Unpublish icons, within the item's Settings, changes the visibility for the selected module(lesson) or activity. When there is a gray circle, the item is visible to teachers and students. When there is green circle, the item is visible to teachers only
TIP: Another way to know you if an item is published or unpublished is by locating the icon to the left of the activity.

Schoology Resources
Click here to return to the top of the article.
Please note, the images that may be found in this resource may not match your screen.
This is a Lincoln Learning Solutions product. Access/features may vary based on client contract.
© 2025 Lincoln Learning Solutions. All rights reserved.
