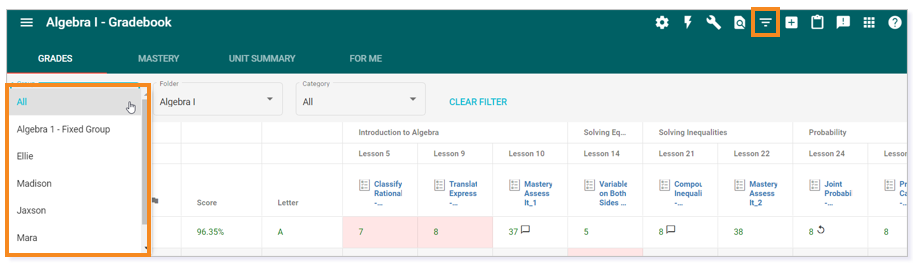This article highlights the tools teachers can use to monitor a student’s activity in a course.
Click the below topic links to navigate directly to that section.
PEOPLE
To see all students in all courses, access People in each course or from the Main Menu.
People Page in a Course
The People page offers you an overview of your students’ performance. Navigate to this page by clicking the People icon on a Course Card.
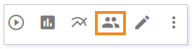 The People page gives you a quick glance at your students’ details, and you can customize the columns in this view at any time using the gear icon.
The People page gives you a quick glance at your students’ details, and you can customize the columns in this view at any time using the gear icon.

NOTE: For more information on this customization, visit the Displaying Options in People resource.
In this example, you will see the students’ scores as well as their self-assessed understanding of, interest of, and effort for the content. You can also see student progress in the course, pacing information, and a red, yellow, or green indicator regarding their most recent grades.
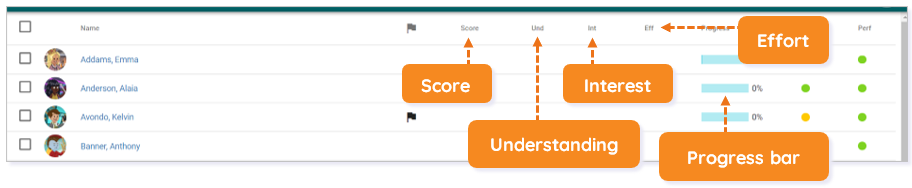 You can also filter your students to get a more focused view. You can filter by score and progress allowing you to quickly identify students who may need help and encouragement. Or, filter by groups or search for a specific student.
You can also filter your students to get a more focused view. You can filter by score and progress allowing you to quickly identify students who may need help and encouragement. Or, filter by groups or search for a specific student.
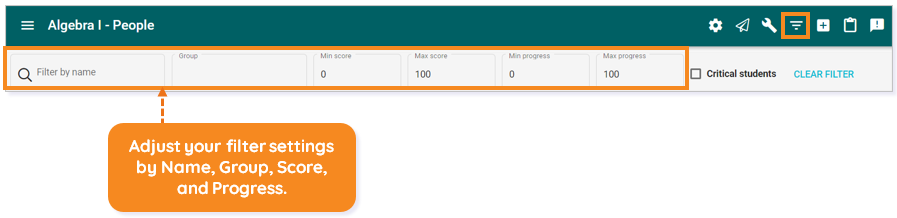
TIP: At any time, you can add students to the Clipboard so that you can provide them with additional support later. Watch the Personalized Learning: Clipboard video for more information.
People from the Main Menu
When accessing People from the Main Menu, you will see a view that is similar to the People page in a course. Click the Navicon in the top-left to open the Main Menu.
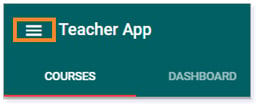
Then, select People.
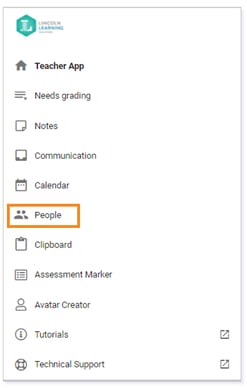
While in People from the Main Menu, you can see all the students in each of your courses. You can sort the students based on name or the courses in which they are enrolled. This is a good option if you would like to see the progress of a student across many courses.
Click here to return to the top of the article.
A STUDENT'S INDIVIDUAL GRADEBOOK FROM PEOPLE
Clicking on a student’s name will open the student’s Gradebook.
TIP: Access an individual Gradebook from People or Gradebook.
GRADES Tab
This tab will give you specific information on the student’s progress including Score, Status of lessons, Submitted dates, as well as Target due dates.
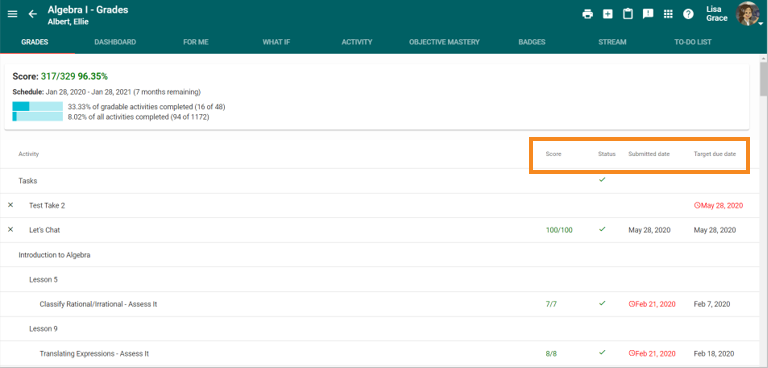
FOR ME Tab
Under the FOR ME tab, you will see any supplemental items you have assigned to a student. This tab also allows you to edit the settings for supplemental activities.

ACTIVITY Tab
The ACTIVITY tab shows you exactly how much time a student spent on each portion of the course.
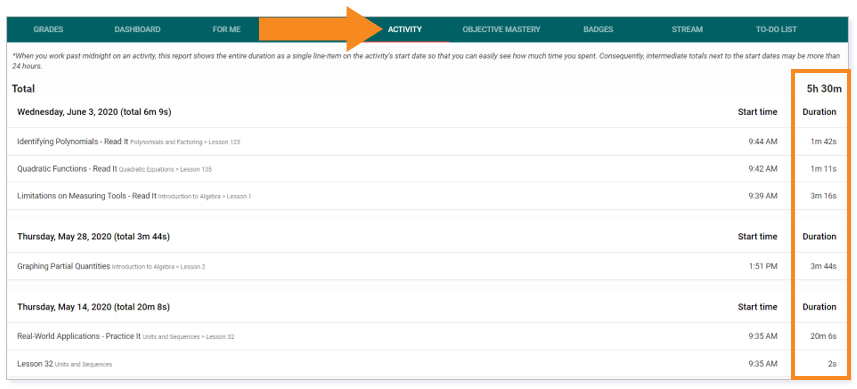
STREAM Tab
The STREAM tab allows you to see what the student has viewed by date. You will see announcements, work submissions, and when you updated a score.
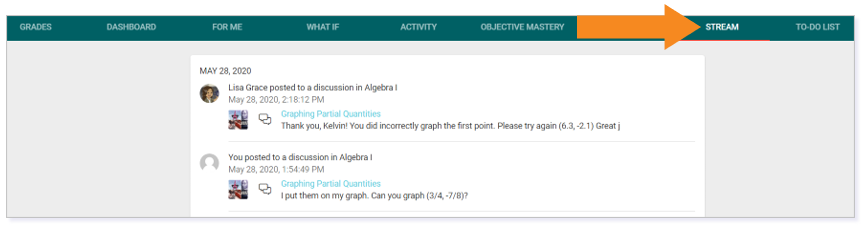
Click here to return to the top of the article.
GRADEBOOK
The below video highlights ideas for viewing additional details on what a student has or possibly has not done with a course.
Run Time: 05:05
The Gradebook is useful for monitoring your students at the class level. To navigate to your Gradebook, click on the Gradebook icon on your Course Card.
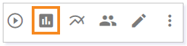
In the Gradebook, you can view all grades for each student and assignment. You also can see which students have not turned in an assignment, if an assignment needs to be graded, who has a retry, and the assignments on which you have provided feedback.
NOTE: For more information on how to use the Gradebook, read the Using The Gradebook resource.
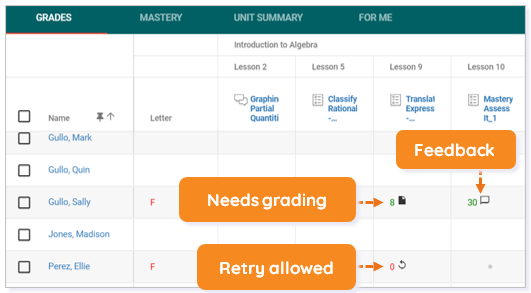
When you click on a student’s name, you can view the student’s individual Gradebook using the same display as the People page.
TIP: You can also filter for a specific group of students by using the Filter option.
Click here to return to the top of the article.
REPORTS
The Reports page allows you to create an Excel document that details the data found within Buzz. You can access the Reports page from your Course Card.
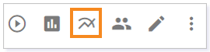
Gradebook Report Example
You can generate the Gradebook Report by customizing the options found within the Reports page. You can run several different reports based on the information you need the report to show.
NOTE: Visit the Running Buzz Reports resource for detailed steps regarding how to obtain these reports.
Click here to return to the top of the article.
Please note, the images that may be found in this resource may not match your screen.
This is a Lincoln Learning Solutions product. Access/features may vary based on client contract.
© 2021 Lincoln Learning Solutions. All rights reserved.