The purpose of this article is to explain how to View as a Student or Group in Buzz.
Viewing As Student in Buzz
There are a few ways to view Buzz from the student perspective.
- The individual student gradebooks do have a parallel view to what a student will see in their Grades. This includes seeing the Activity Stream (STREAM) and TO-DO LIST. You can access this view by:
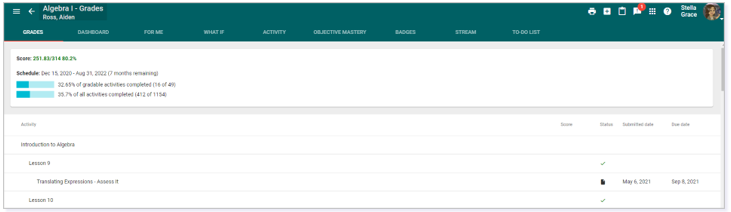
- The View as feature in Buzz allows you to view the Activities as the student or group of students. The steps below in this article will highlight how to use View as.
TIP: Click View as to jump to those specifics.
Accessing View as
On the Course Card where you'd like to View as, click the Activities icon.
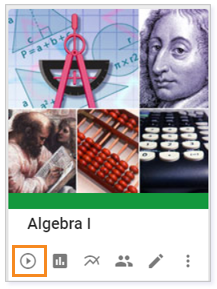
In the upper right-hand corner, the Viewing as feature is displayed. Typically, you are viewing as yourself, the teacher.

To change this, click on your picture. From the drop-down menu, select View as.
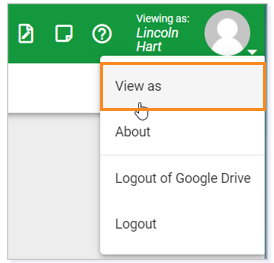
A new window will populate. There are three different viewing options: Myself (teacher), Group, or Student.
NOTE: If you have not created any groups, you will not have the Group option.
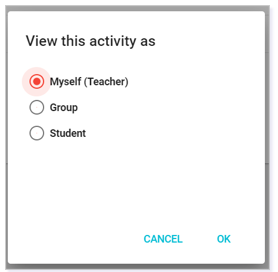
View as a Student
To view as a student, select Student. You can search all students by clicking the 3 lines to the right.
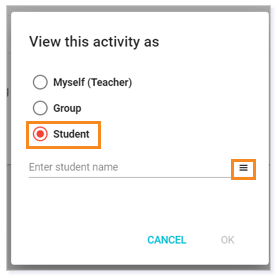
Select the student you want to view as.
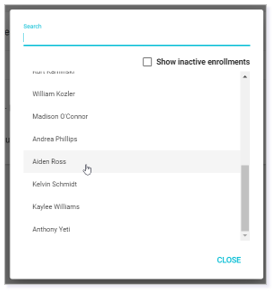
Another way to select the Student you want to view as is by typing the student's name in the Enter student name field. The student’s name will auto-generate. Click on the appropriate name.
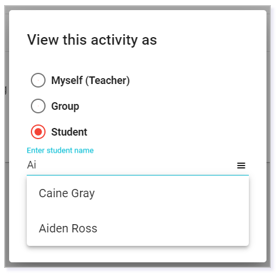
Once you have selected the proper student. Click OK.
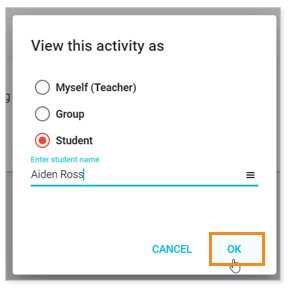
View as a Group
To view as a Group, select Group. Select the specific group you want to View as.
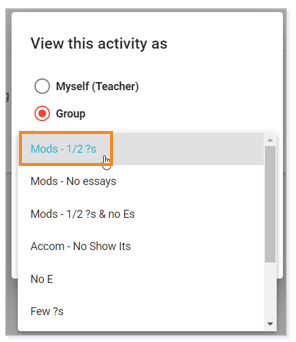
Click OK.
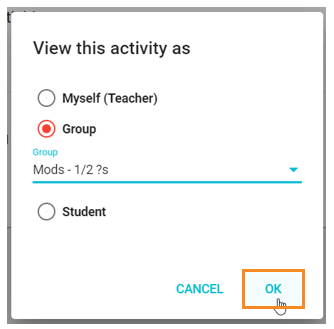
Managing the View As
In the upper right-hand corner, it will display who you are now Viewing as.

Please note, the images that may be found in this resource may not match your screen.
This is a Lincoln Learning Solutions product. Access/features may vary based on client contract.
© 2022 Lincoln Learning Solutions. All rights reserved.
